Discordの「画面共有」機能を使った配信のやり方を紹介! 画面共有の流れと設定方法、画面共有ができないときの対処法などを紹介しているので、スマホやPCでDiscord内の配信をしたいときの参考にしてください。
編集部おすすめ!無料ゲームアプリをご紹介!! |
|---|
■目次 ・画面共有機能とは? ・画面共有のやり方 └スマホ版で画面共有をする └PC版で画面共有をする ・画面共有ができないときの対処法 └共有ボタンが表示されない └配信画面の音声が聞こえない └ほかの人の声が聞こえない
Discordの画面共有機能とは?
Discordには、ボイスチャット(以下、VC)をしながらPCやスマホの画面を共有できる機能があります。
この機能を使うと、Discordサーバー内で手軽にゲーム配信をしたり、友達と同じ動画を見ながら話したりなど、さまざまなことができるようになります。
ボイスチャンネルで画面共有をしたときのDiscord画面。チャンネル設定を変更すれば、参加人数に制限をかけることもできます
サーバー内のVCだけでなく、ダイレクトメッセージでも画面共有は可能です。こちらは最大で10人のユーザーが同時に参加できます
今回の記事では、画面共有機能の基本的な使い方と設定方法を解説。また、画面共有時に起こりやすいトラブルの対処法なども紹介していきます。
画面共有のやり方
まずは、サーバー内のVCで画面共有をするときの流れを解説します。
スマホ版とPC版それぞれのやり方を記載しているので、画面共有方法が分からない場合は以下の手順で進めてみましょう。
スマホ版アプリでの画面共有の流れ
スマホ版アプリの場合は、以下の流れで画面共有ができます。
- VCチャンネルに入場
- 画面共有ボタンを押して、「今すぐ開始」を選択する
- ホームボタンなどで画面を切り替える
- 停止するときは、画面中央の「共有を停止」を選択する
任意のボイスチャンネルに入場して、画面共有ボタンから「今すぐ開始(ブロードキャストを開始)」を選択すると、すぐに画面共有が開始されます。
そのあとは、端末のホームボタンなどから共有したい画面に切り替えるだけで、VCに参加しているユーザーに自分のスマホ画面を共有することができます。
画面下にある「スマホマーク」が画面共有ボタンです。いちばん左のカメラマークを選択すると、スマホのカメラが起動して、顔出し配信もできます
画面共有を開始したら、ゲーム画面などに切り替えましょう。スマホ画面では分かりにくいですが、ほかのユーザーにはこの画面がしっかりと表示されています
画面共有中は、VC画面のメニュー表示のレイアウトが変更されるので注意が必要です。スピーカーのミュートなどは、画面下のメニューを上フリックすることで表示されるので覚えおきましょう。
上フリックで表示されるのは「オーディオの出力変更(マイクの音量)」「スピーカーミュート」「フレンドの招待」の3つ。普段は隠れてしまっているので、必要なときはフリックでメニューを表示させましょう
【スマホ】配信中の画面共有を見るときの手順
ほかのユーザーがVC内で画面共有をしていると、入室時に「配信に参加する」というボタンと、共有中の画面のプレビューが表示されます。
ここでプレビュー画面をタップすると、共有されている画面を開きながらVCを起動できます。
配信画面を開かずにVCに参加したい場合は、下にある「ボイスチャンネルに参加」を選択しましょう
モバイルオーバーレイでメニューアイコンを表示しよう
スマホ版の場合、「モバイルオーバーレイ」の機能を使うと、画面共有中にDiscord以外の画面を開を開いたときに、画面内にDiscordのメニューアイコンが表示されるようになります。
オーバーレイ機能がONになっていると、画面共有中に画面左側にDiscordのユーザーアイコンが表示されます
アイコンをタップすると、ゲームを起動しながらDiscordの簡単な操作が行えます
オーバーレイのメニューでは、マイクのON/OFFの切り替えやVCの退出などができるほか、VCに参加しているメンバーのアイコンを確認できます。配信を見に来ているユーザーの人数を知りたいときに便利な機能です。
モバイルオーバーレイ機能は、Discordのユーザー設定の「音声・ビデオ」の項目から設定できる(※)ので、スマホで画面共有をすることが多いときはぜひ使ってみましょう。
※端末の種類やOSバージョンによって使えない場合があります
読み上げBOTで聞き専用チャットに自動ボイスをつけよう
Discordでは、VCに参加できないユーザーがコメントをする「聞き専用チャット」が使われることが多いです。
スマホの場合は、画面を共有しながらチャットを見るのが大変なので「読み上げBOT」を使って、チャット内容をボイスで読み上げてもらうのがおすすめです。
以下の記事で、おすすめの読み上げBOTを紹介しているので、自分の管理しているサーバーで使いたいときは参考にしてみてください。
PC版での画面共有の流れ(アプリ版/ブラウザ版)
PC版アプリの場合は、以下の流れで画面共有ができます。
- VCチャンネルに入場
- 画面共有ボタンを押して、共有したい画面を選択する
- 設定を決めて「Go Live」ボタンを押す(※)
- 停止するときは、画面共有ボタンをもう一度押す
※設定画面はアプリ版のみで表示されます
画面共有をしたいボイスチャンネルに入場したら、チャンネル一覧またはVC画面の下に表示される「画面共有」ボタンを選択します。
画面共有ボタンは、PCのディスプレイのようなマークで表示されています。左右のどちらを押しても問題ありません
続いて、共有する画面を選択する。特定のウィンドウのみを共有したい場合は「アプリ」、画面全体を共有したい場合は「画面」のタブから選択しましょう。
選択画面のタブから「アプリ」と「画面」を切り替えられます
共有する画面を選ぶと、最後に画質などの設定を決める画面が表示されます。この画面で「Go Live」のボタンを押すと、画面共有が開始されます。
主な設定項目は「解像度」と「フレームレート」の2つ。デフォルトで最大の設定になっているので、基本的に変更しなくて問題ありません
共有中の画面は、テキストチャンネルを開いているときはDiscord画面の左下に小さく、ボイスチャンネルに移動するとチャット画面のところに大きく表示されます。
画面サイズは小さくなりますが、テキストチャンネルと共有画面を同時に開くこともできます
また、ボイスチャンネルを選択しているときは、画面下のメニューからレイアウトやカメラのON/OFFの切り替えができます。
カメラを起動させると画面共有をしながら顔出し配信も可能なので、必要に応じて使ってみましょう。
カメラ使用時は、表示されたウィンドウを右クリックすると、背景画面変更などのメニューが表示されます
【PC】配信中の画面共有を見るときの手順
ほかのユーザーがVC内で画面共有をしていると、VCチャンネルのユーザー名の右側に「ライブ」と表示されます。
ユーザーにカーソルを合わせると「配信を見る」のボタンが出てくるので、ここをクリックすると、共有されている画面を見ることができます。
ユーザーを選択すると、共有中の画面がプレビューとして表示されます。複数ユーザーが配信している場合は、このプレビューから見たい配信を選びましょう
ポップアップとピン留めで共有画面を別ウィンドウで表示
ポップアウト機能を使うと、共有した画面をDiscord画面と切り離して表示できます。
また、ポップアップ画面をピン留めすると、共有画面を常に最前面に表示できるので、共有した画面を大きく表示しながらテキストチャットで話したいときなどに便利です。
VC画面の右下にある「矢印マーク」を選択すると、共有画面が別ウィンドウで表示されます
ポップアップ画面の右下にある「ピン留め」マークで、画面の表示位置を固定できます
画面共有で発生しやすいトラブルと対処方法
画面共有をするときに発生しやすいトラブルと、その解決方法を紹介します。
画面共有がうまくできないときは、ここを参考にして、Discordの設定などを再確認してみましょう。
画面共有ボタンが表示されない
スマホで画面共有をしようとしても、画面共有ボタン自体が表示されないことがあります。その場合は、端末のOSバージョンが古く、Discordの画面共有機能に対応していない可能性が高いので、OSのアップデートを検討してみてもいいでしょう。
ただし、アップデートをすると基本的に以前のバージョンには戻せなくなってしまいます。実施するかは慎重に判断するようにしましょう。
配信画面の音声が聞こえない、ボリュームが大きい(小さい)
配信画面の音声がうまく聞こえない場合、配信者と視聴者はそれぞれ以下の方法を試してみましょう。
- 配信者:ゲームや動画自体のボリュームを調整する
- 視聴者:共有画面の音量バーからボリュームを調節する
配信者の場合は、ゲームや動画自体のボリュームを変更することで、共有画面で流れている音声のボリュームが変更されます。Discordのユーザー設定などでは変更できないので注意してください。
視聴者の場合は、共有画面の下にあるメニューからボリュームを調節できるので、配信を見ながら音量を調節してみましょう。
右下のスピーカーマークを選択すると、音量調節バーが表示されます
また、配信者がPCブラウザ版のDiscordを使っている場合、共有時に全画面を選択すると「システムオーディオの共有」の項目がONになっていないと音声が再生されません。
視聴者全体に音声が再生されないときは、画面共有をやり直して、項目にチェックが入っているかを確認してみましょう。
ほかの人の声が聞こえない、ボリュームが大きい(小さい)
スピーカーがミュートになっていないのに他の人の声がうまく聞こえない場合、ユーザー設定の「音声・ビデオ」から、「出力デバイス」の項目から音量を確認します。
もし出力デバイスの設定に問題がない場合は、ユーザーごとの音量設定がうまくできていない可能性もあります。接続中のユーザーの名前を右クリック(スマホ版の場合は長押し)して、ユーザー個別の音量を確認してみましょう。
ユーザーごとに調節できるので、声が聞き取りづらい人がいるときの微調整にも便利です
音声関連のトラブルは、入力/出力設定がうまくできていない場合がほとんどです。
配信中だと焦ってしまいそうになるが、落ち着いて設定を確認して、おかしなところがないか、ひとつずつ探すようにしてみましょう。
(C) AZONE INTERNATIONAL・acus/アサルトリリィプロジェクト
(C) Pokelabo, Inc.
(C) bushiroad
(C) SHAFT
- Original:https://games.app-liv.jp/archives/506720
- Source:Appliv Games
- Author:Appliv Games


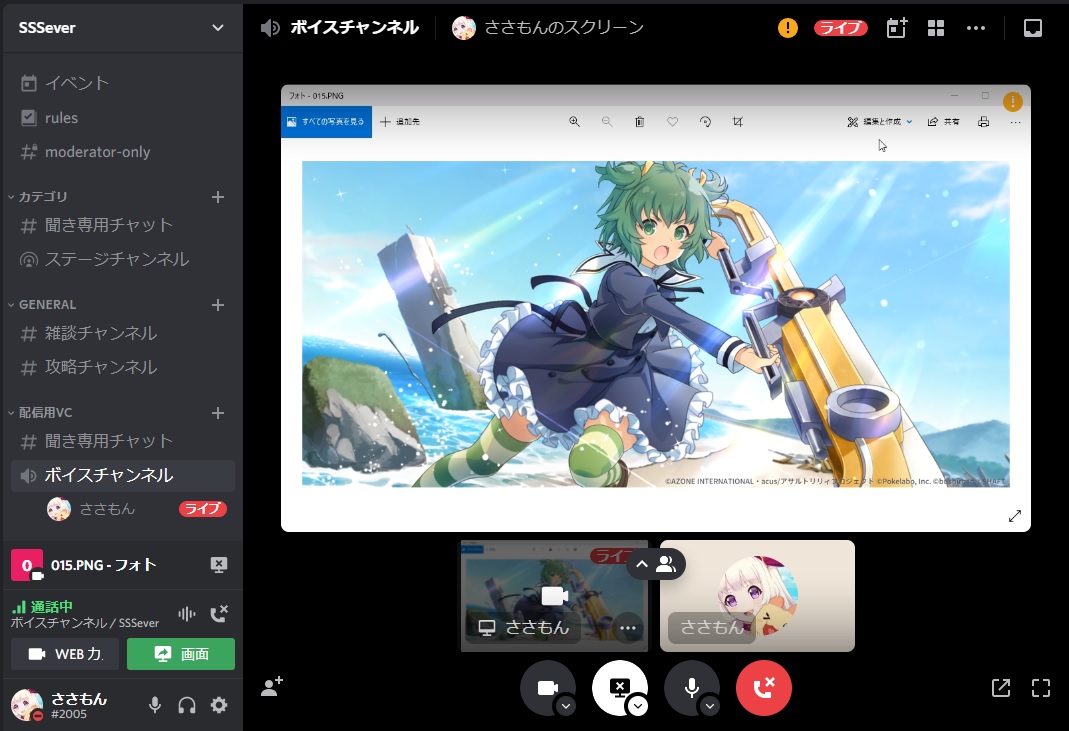
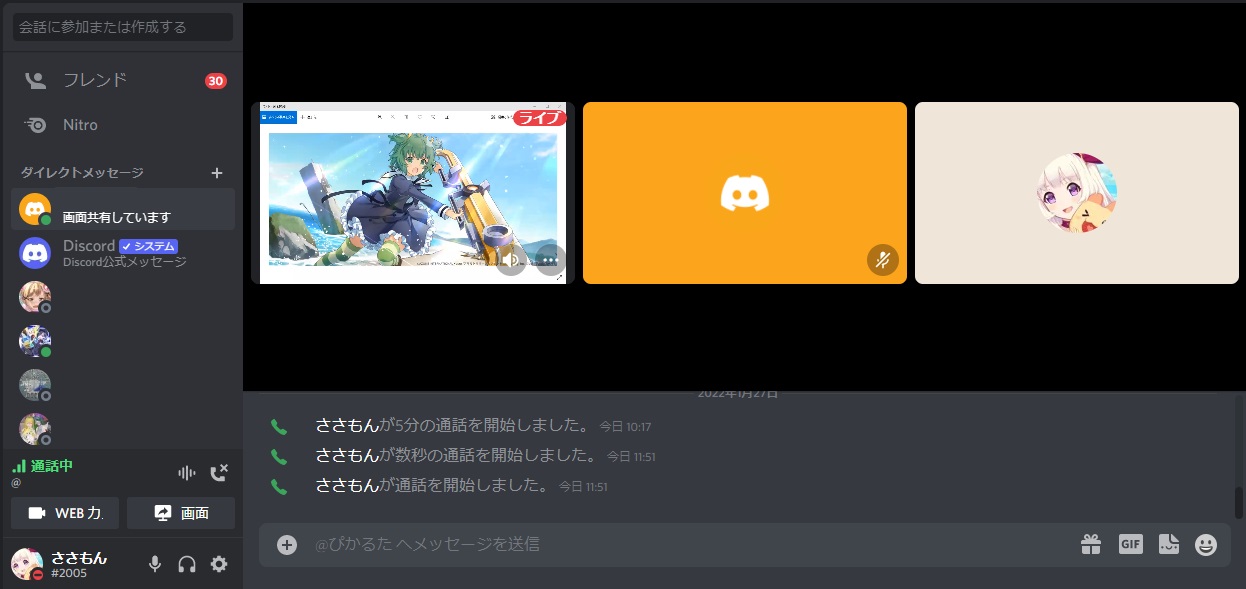
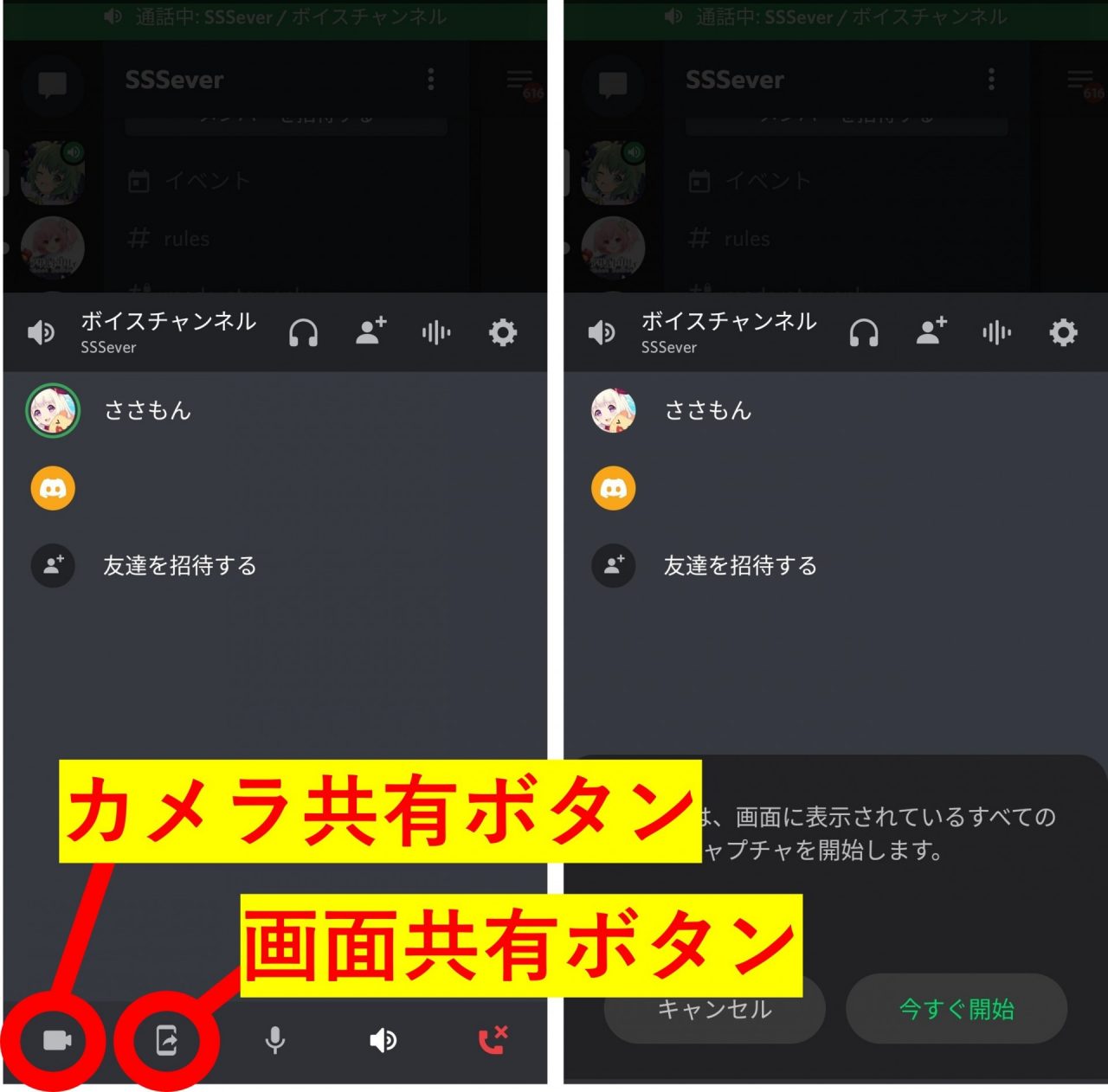
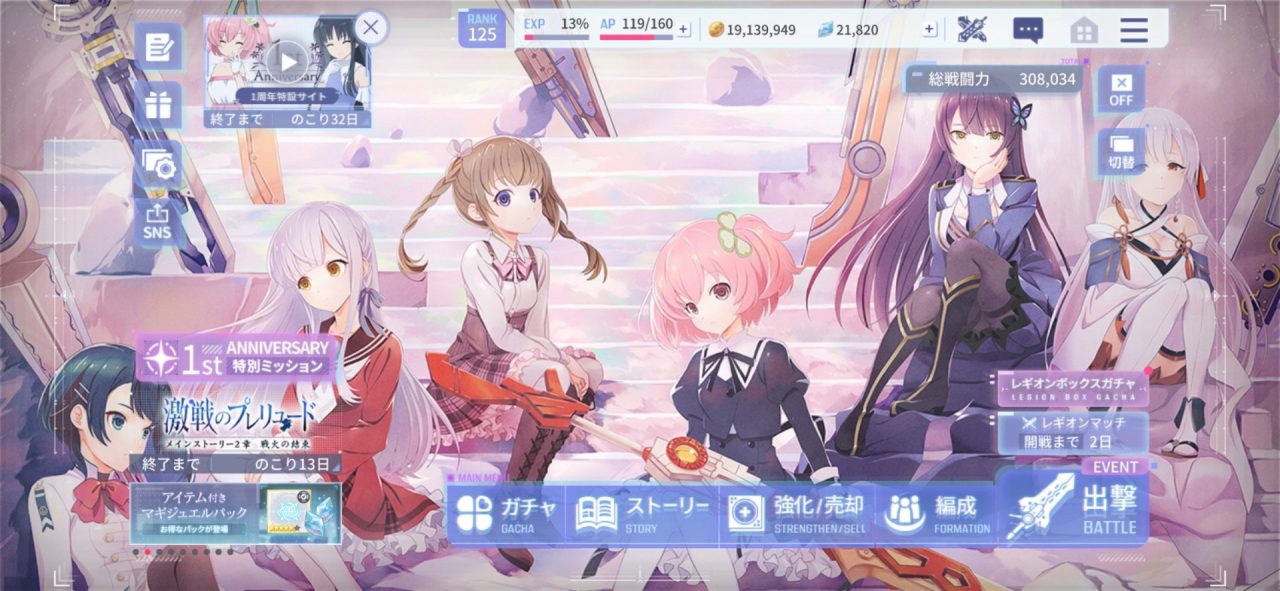
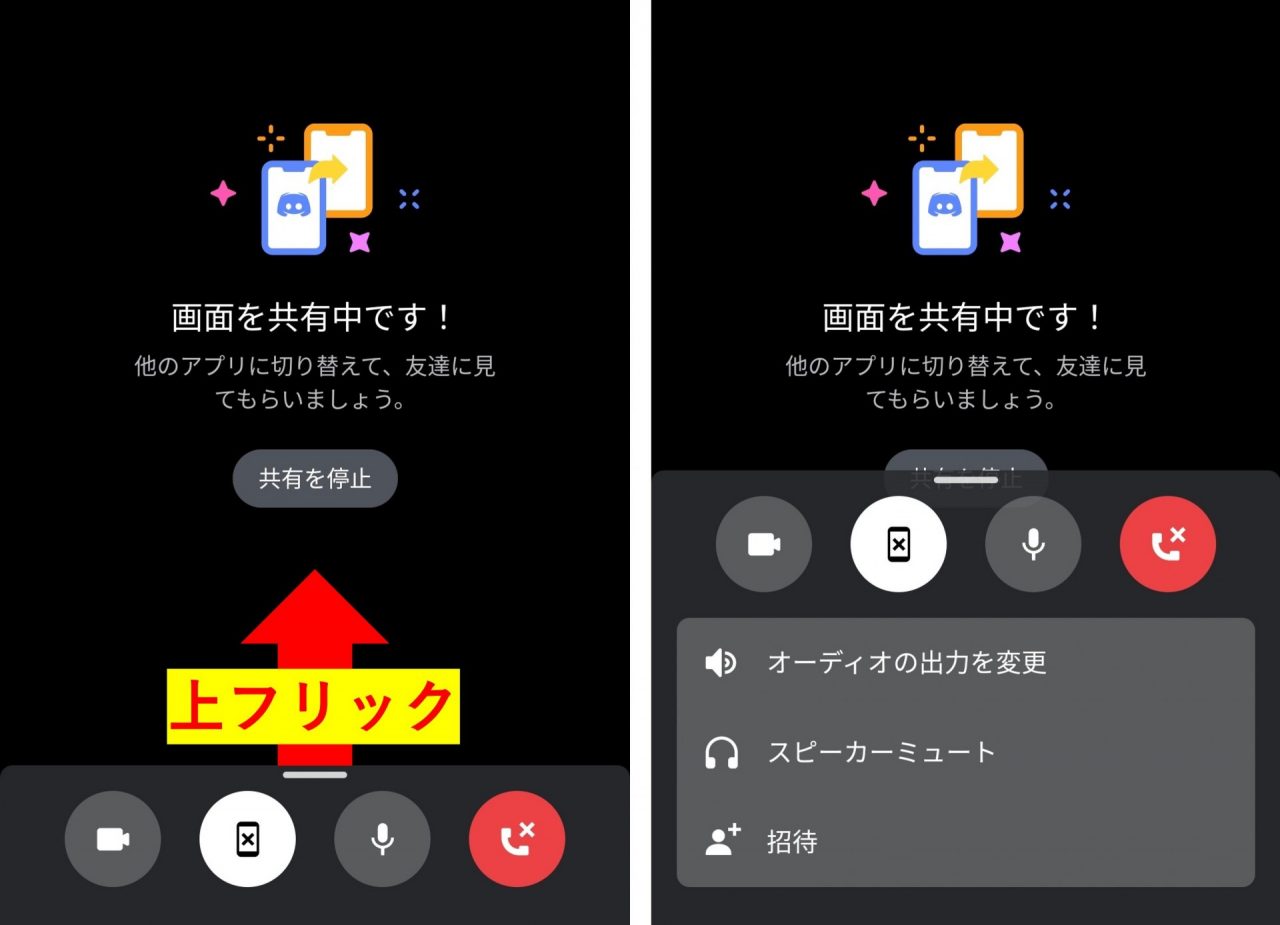
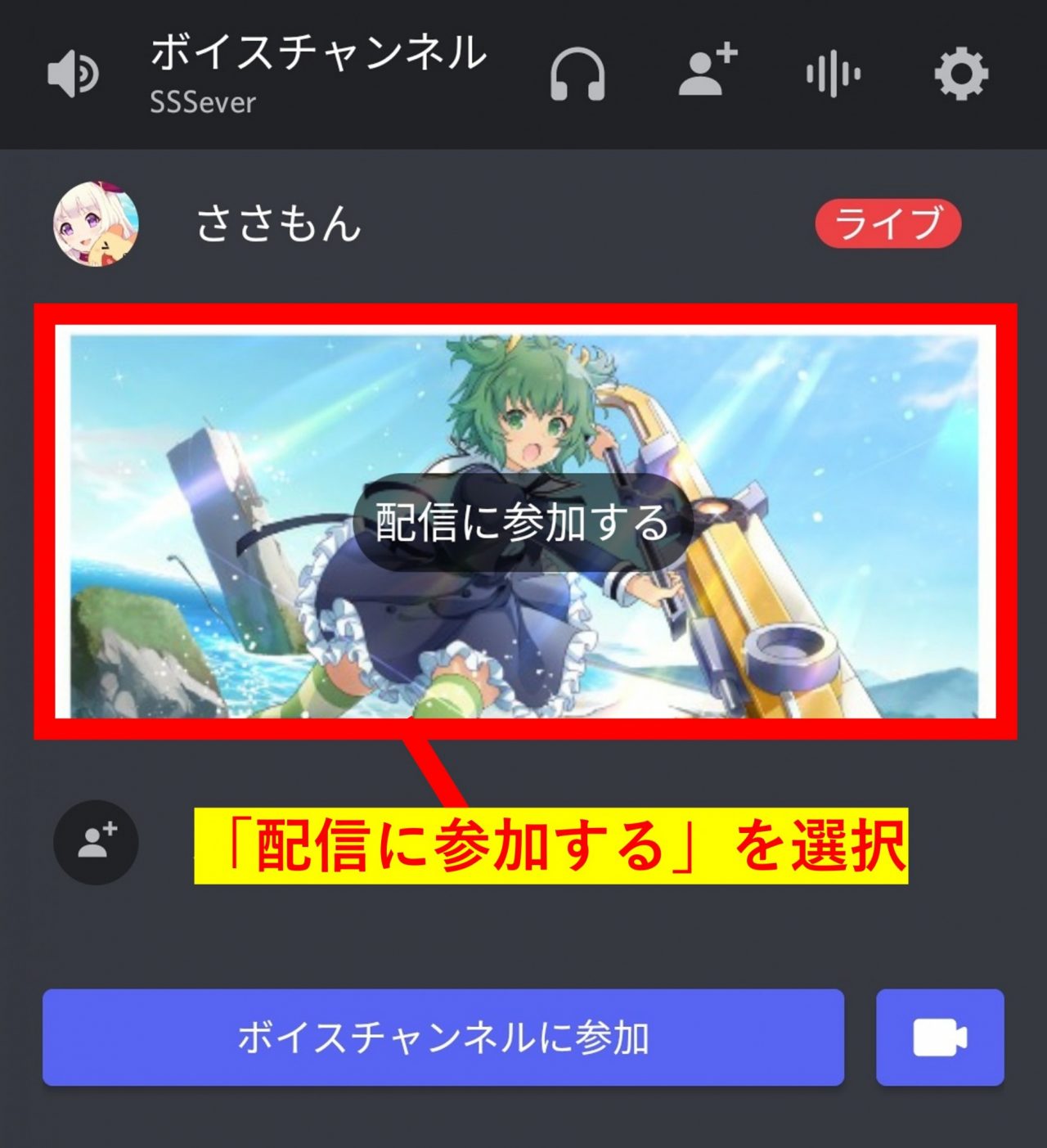
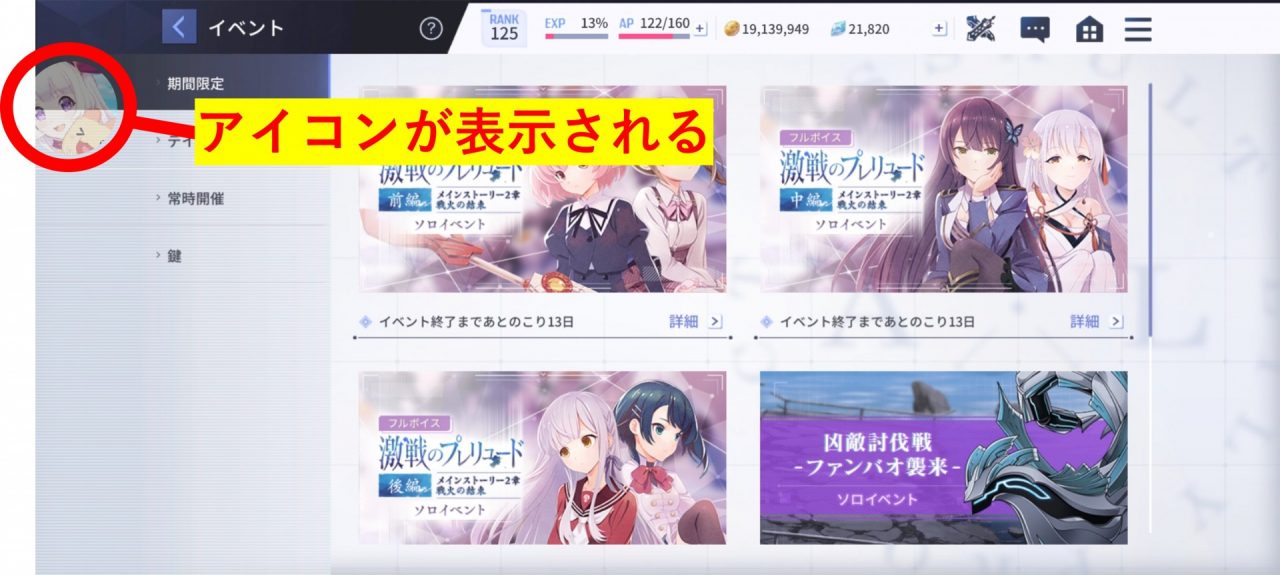
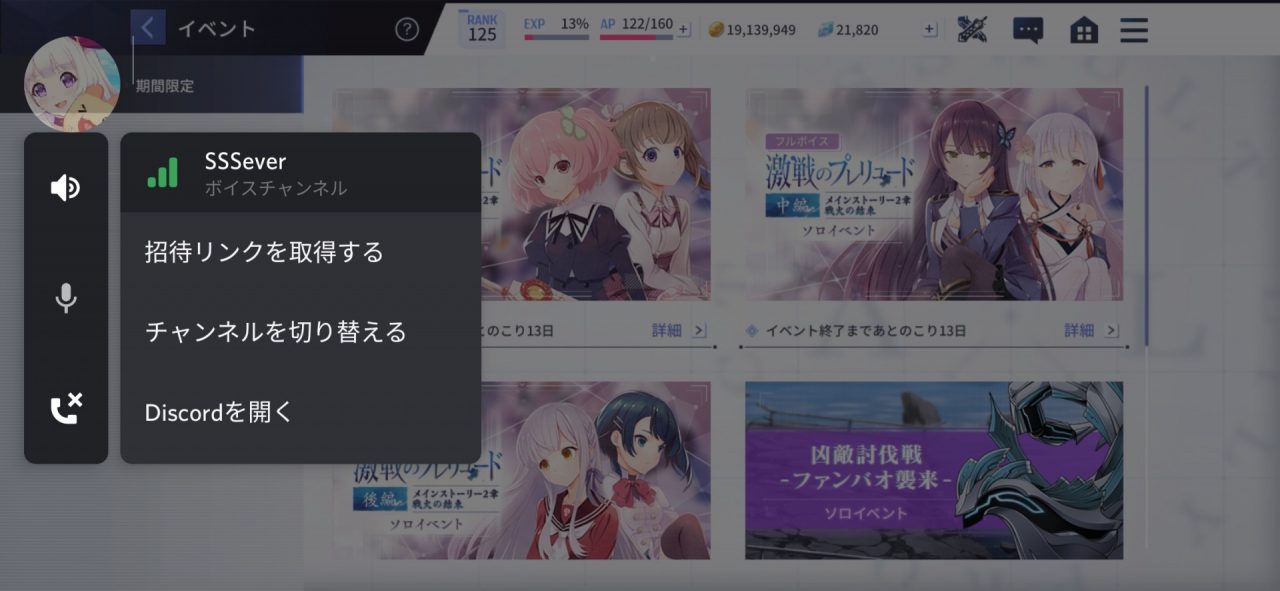
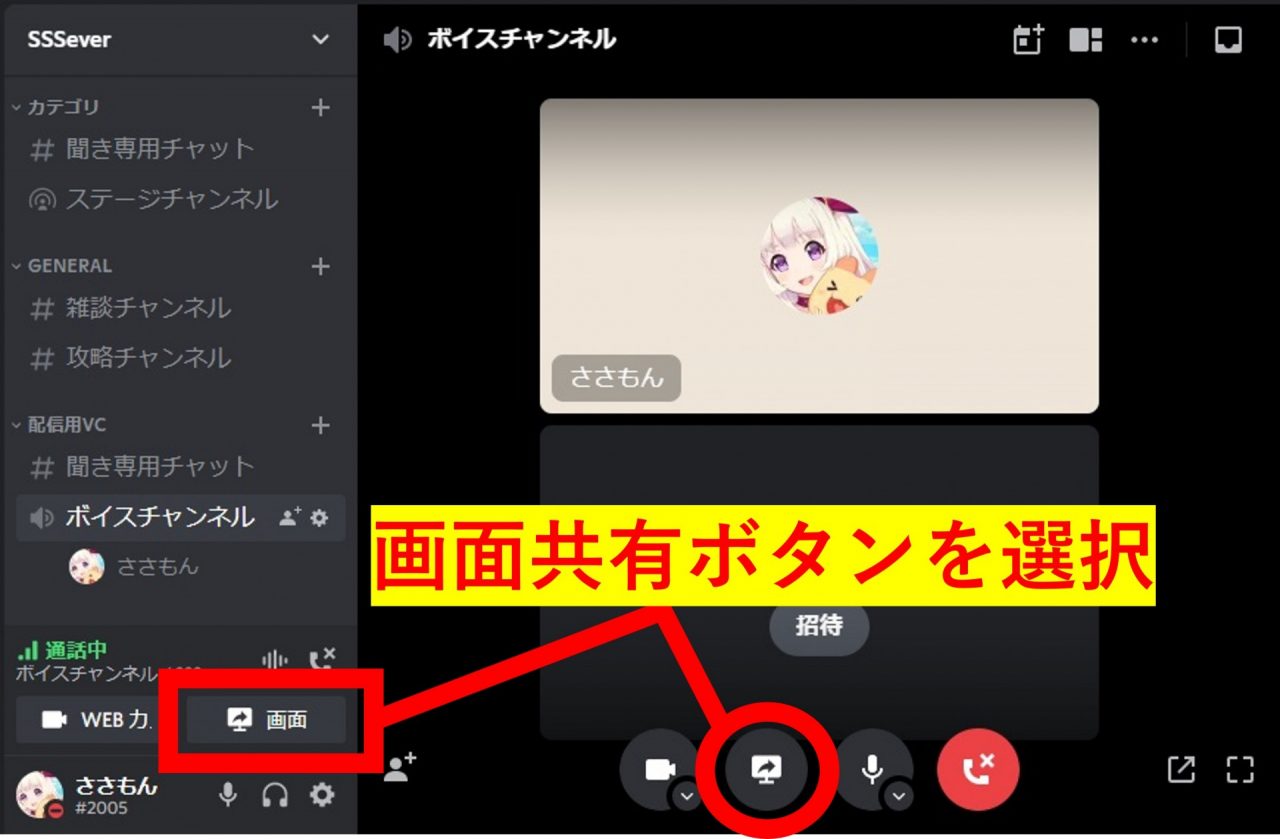
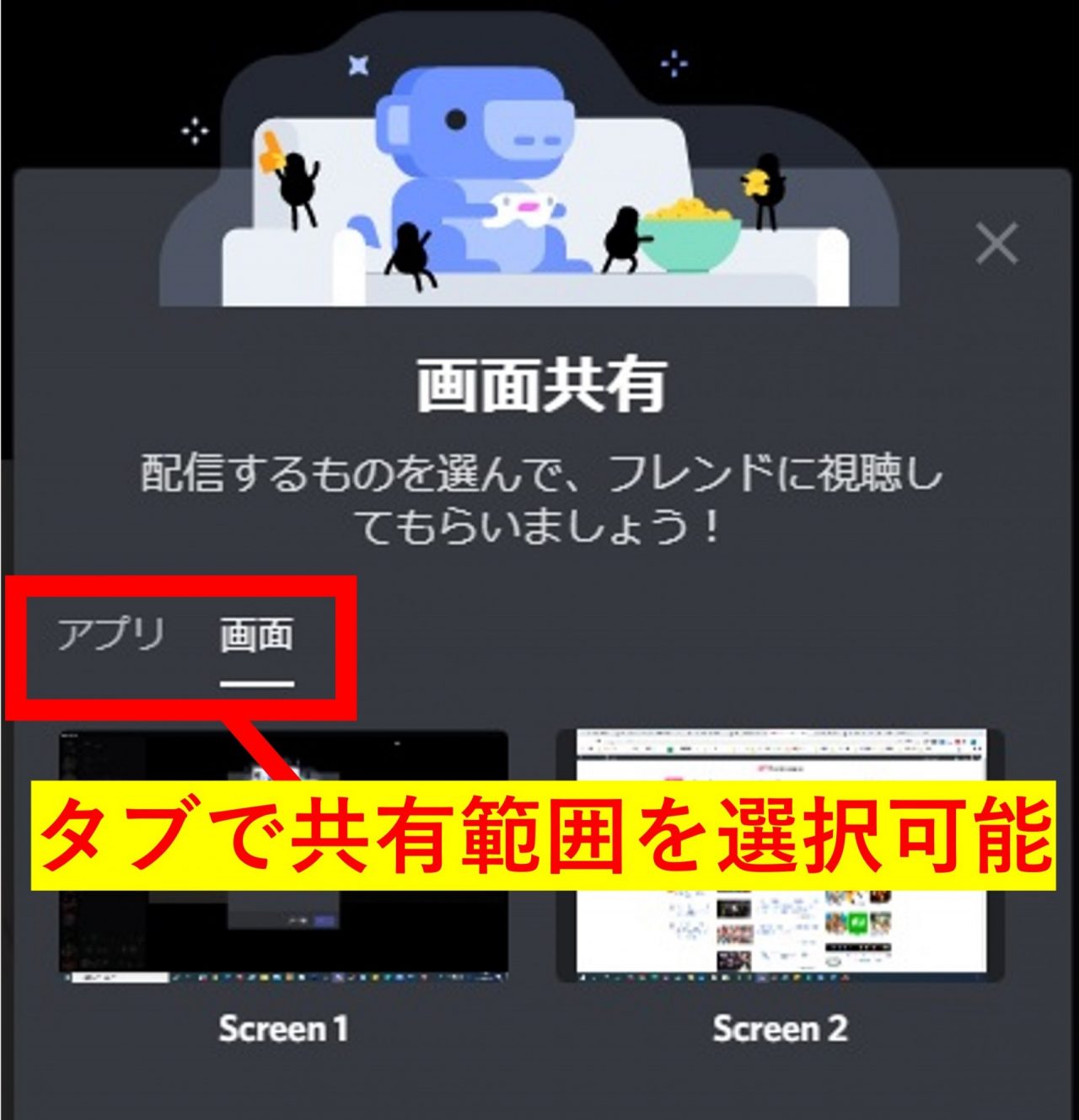
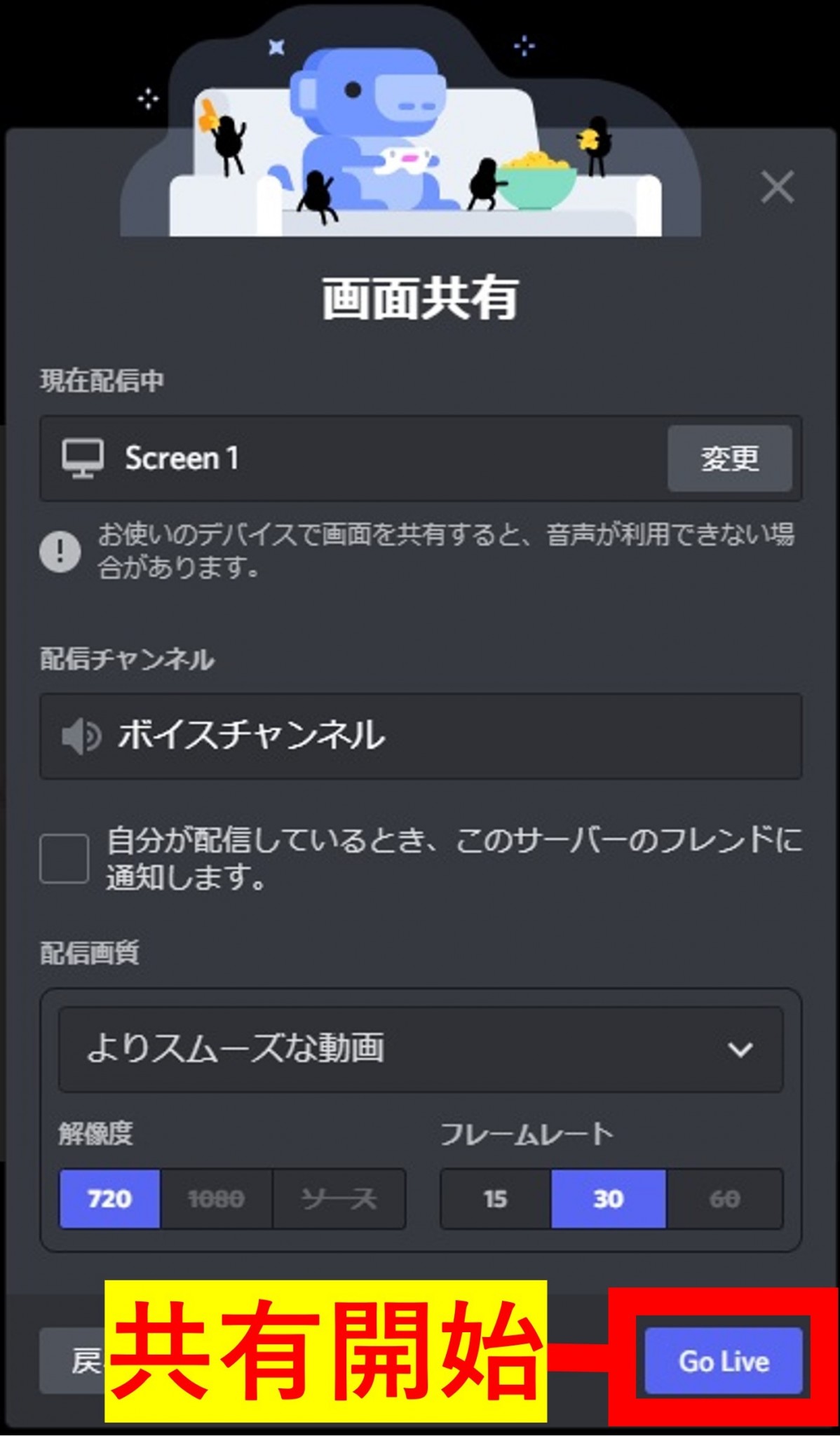
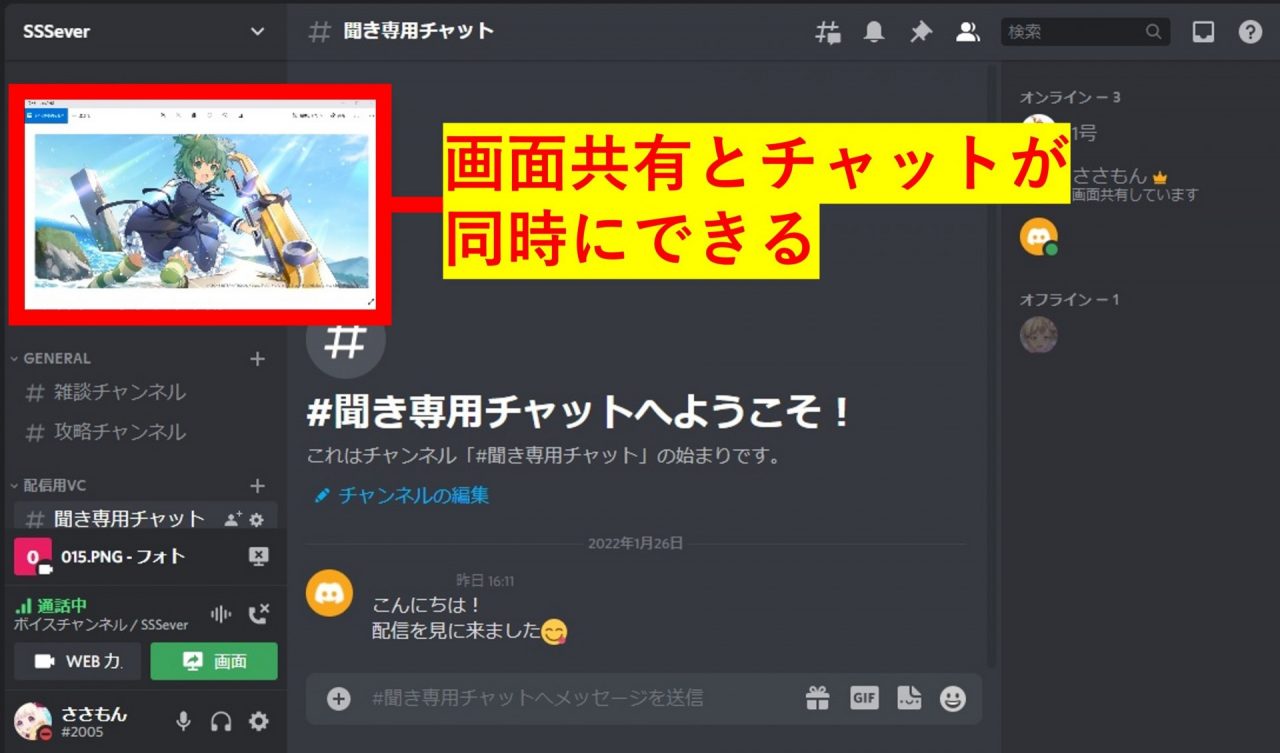
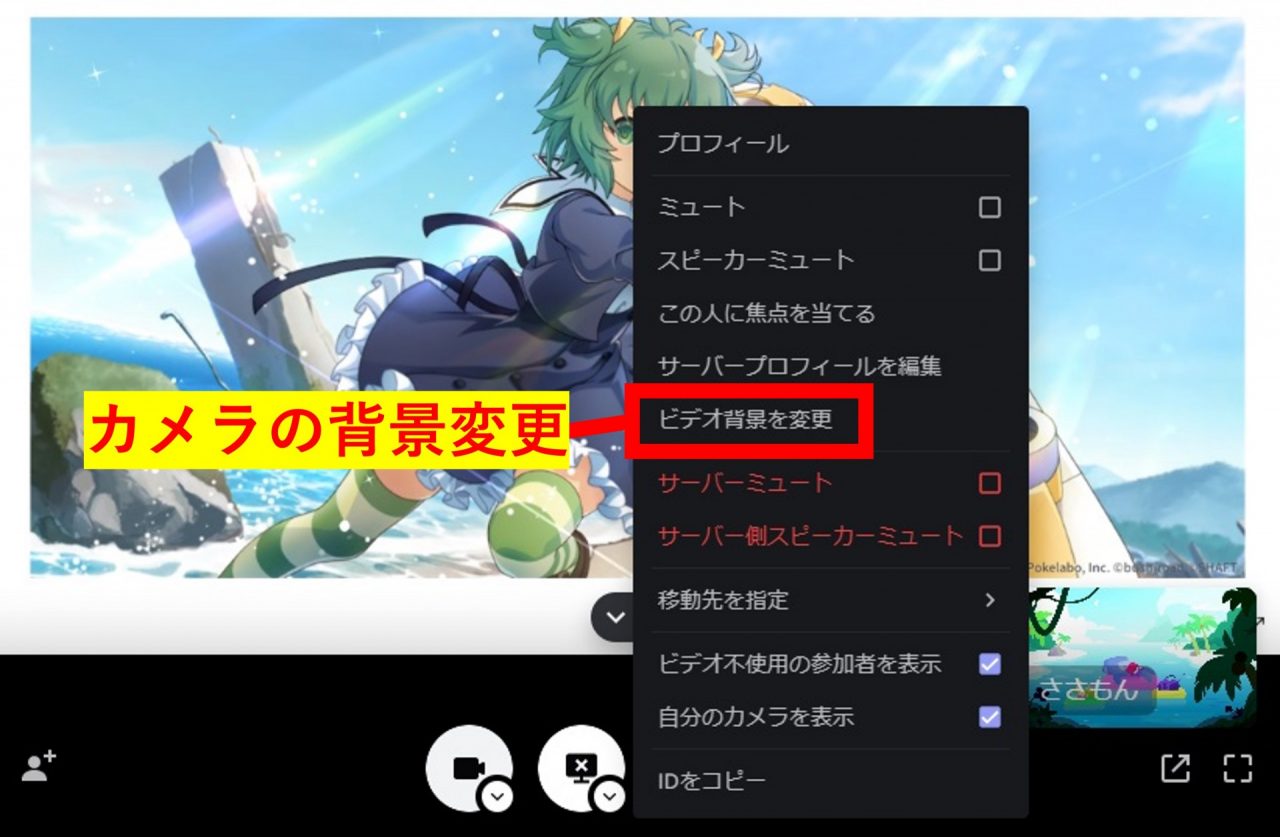
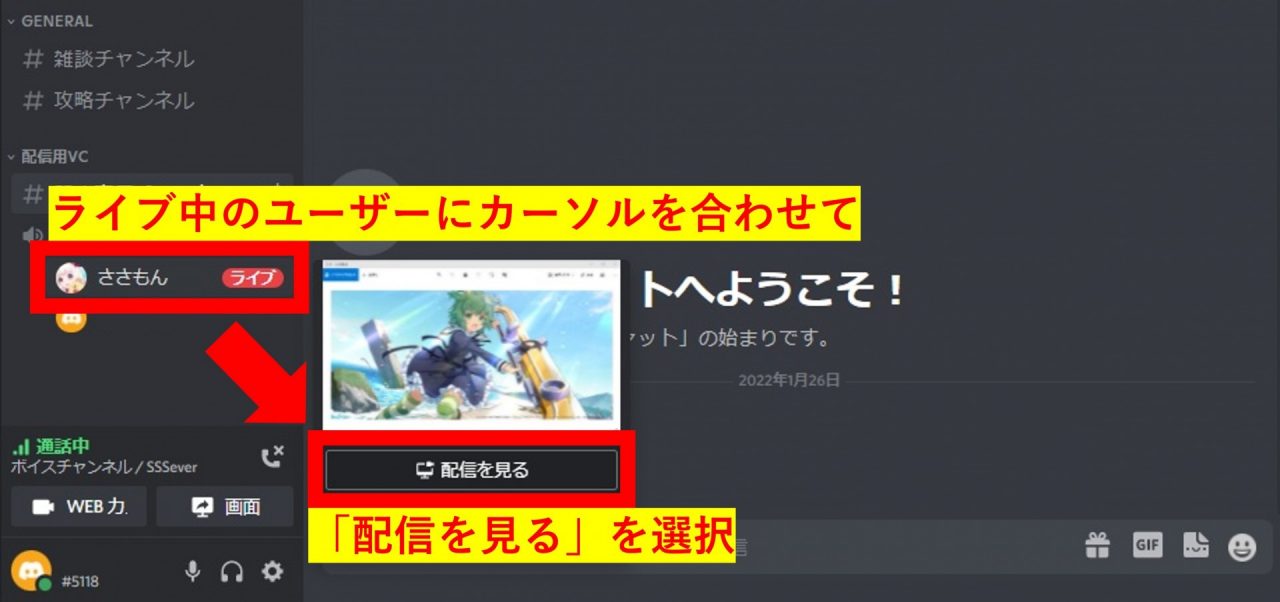
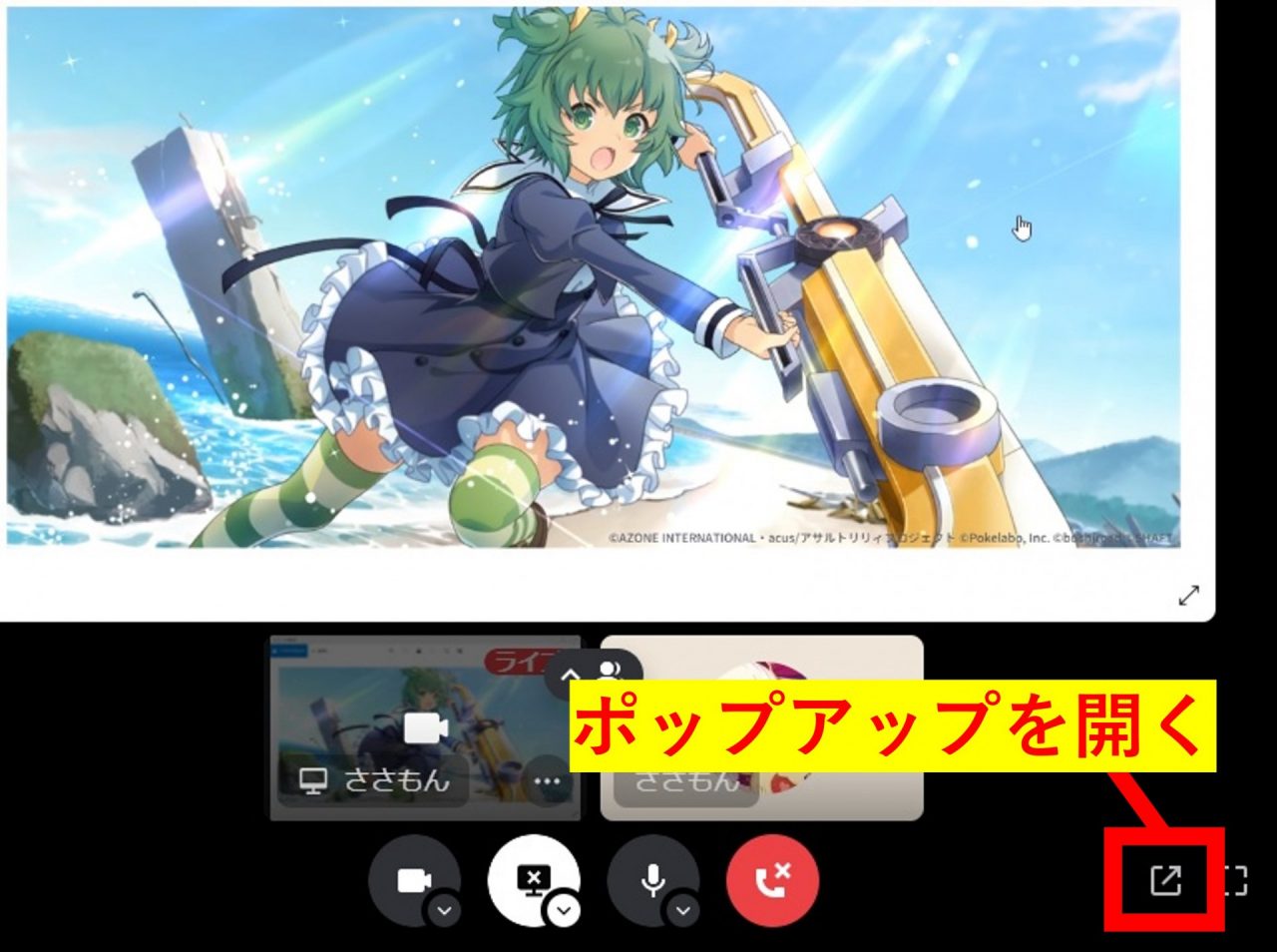
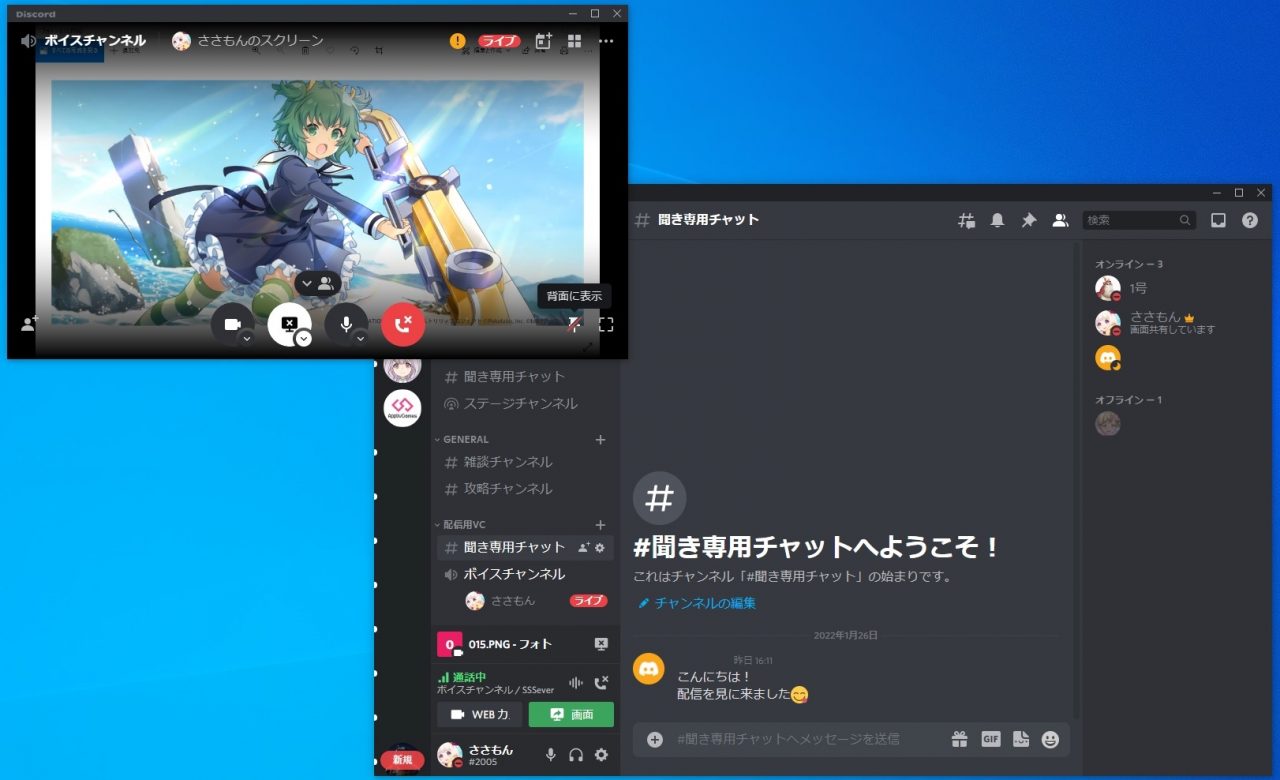
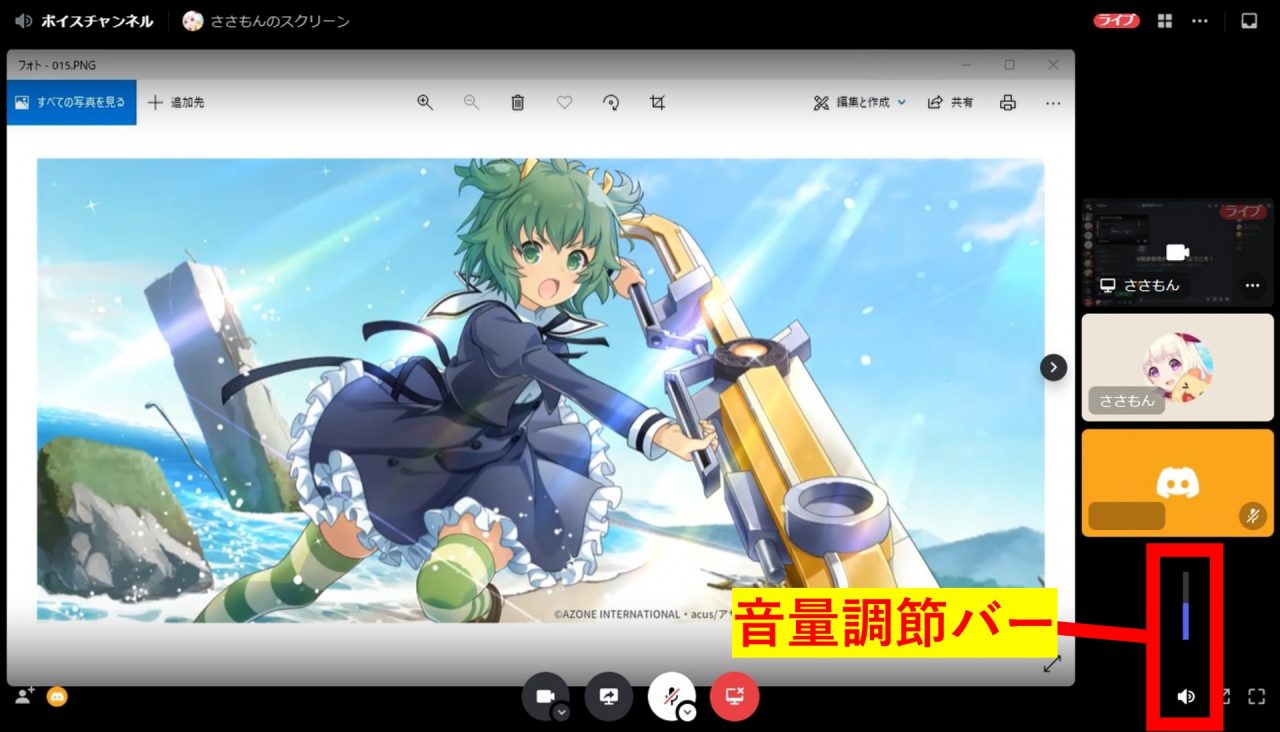

Be the first to comment