お手軽な動画編集ソフトとして人気のあるWondershare Filmora(フィモーラ)シリーズに、新たに複数のAI機能を登載した「Filmora 13」が登場しました。
今回はその最新版を使用して、実際にスマートフォンで撮影した動画を自力で編集してみました。動画編集に関しては素人の筆者が、「Filmora 13」を実際に使ってみた結果を本音でレポートします。
*Category:
「Filmora 13」で実際に動画編集してみた
以下は実際に筆者が「自室で撮影した動画」を1〜2時間で編集したものです。この記事では、この動画の編集中に筆者が気づいた「Filmora 13」の良さや、AI機能の便利さを解説しています。
【1】AIが動画作成をサポート「Filmora Copilot」
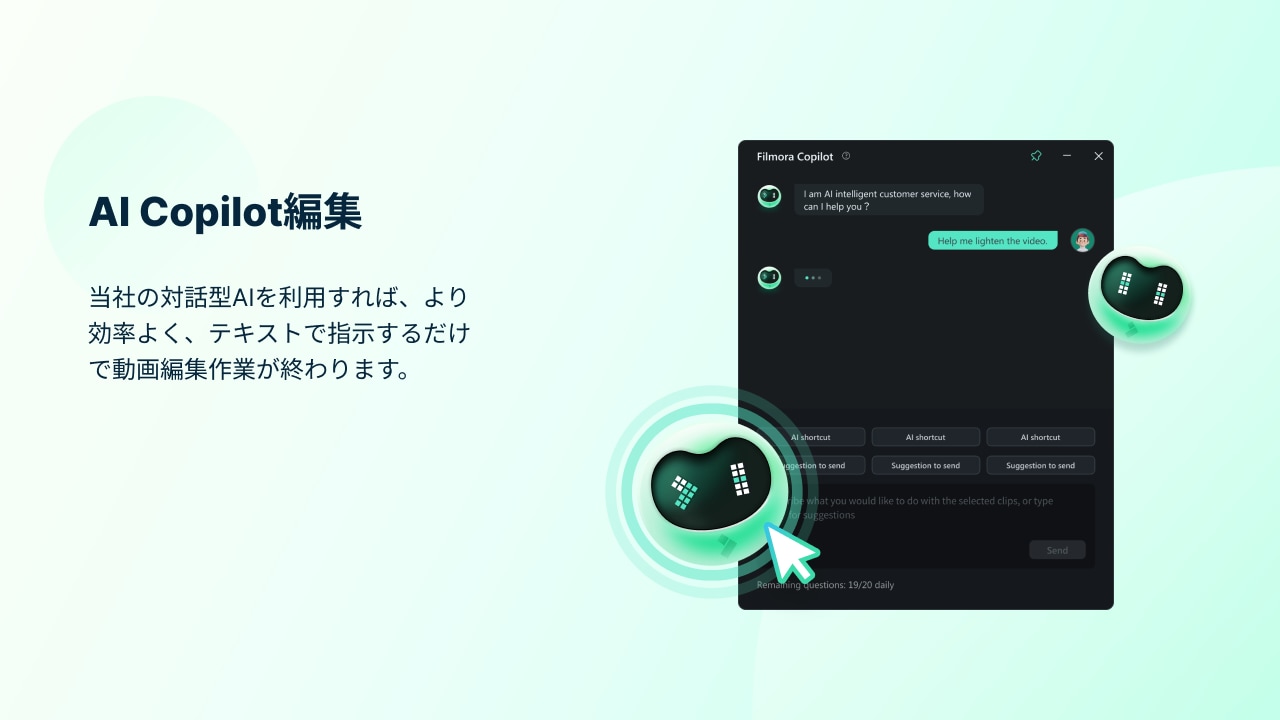
「Filmora Copilot」は、編集方法をアドバイスしてくれるFilmora専門の会話AIです。
例えば「美しい背景画像の作成を手伝ってほしい」と頼むと、「AI画像」機能を提案してくれます。
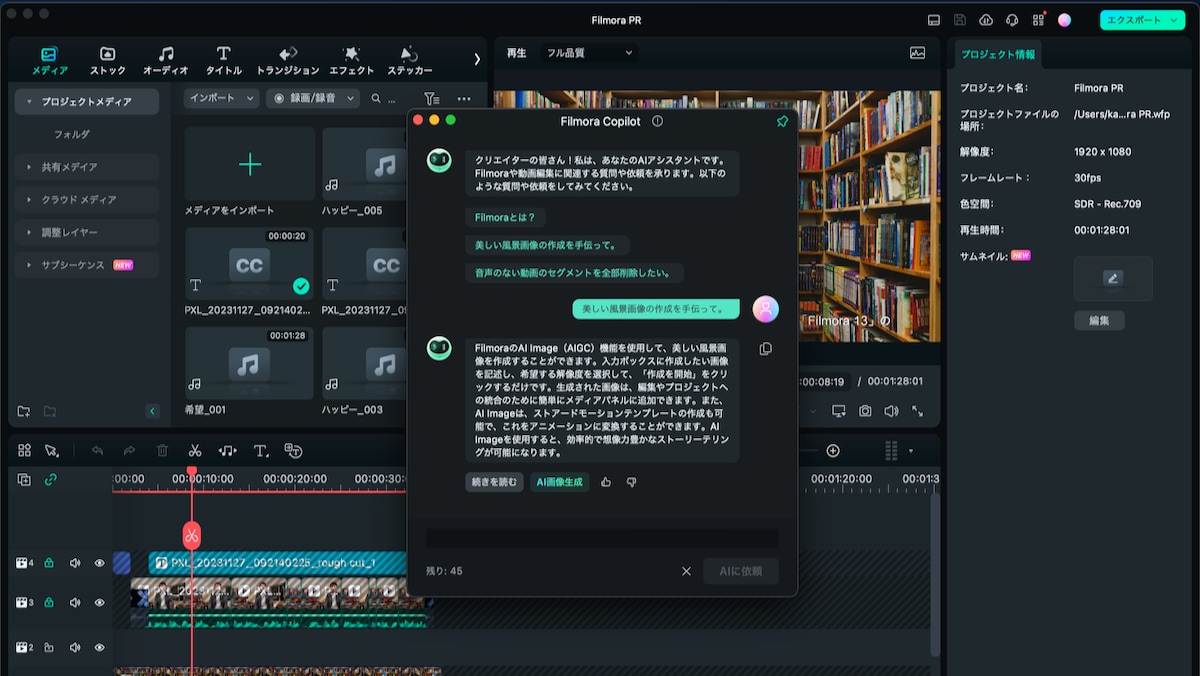
実際に編集中にフィルターのかけ方がわからなくなったので、「Filmora Copilot」に質問すると、操作方法を具体的に教えてくれました。
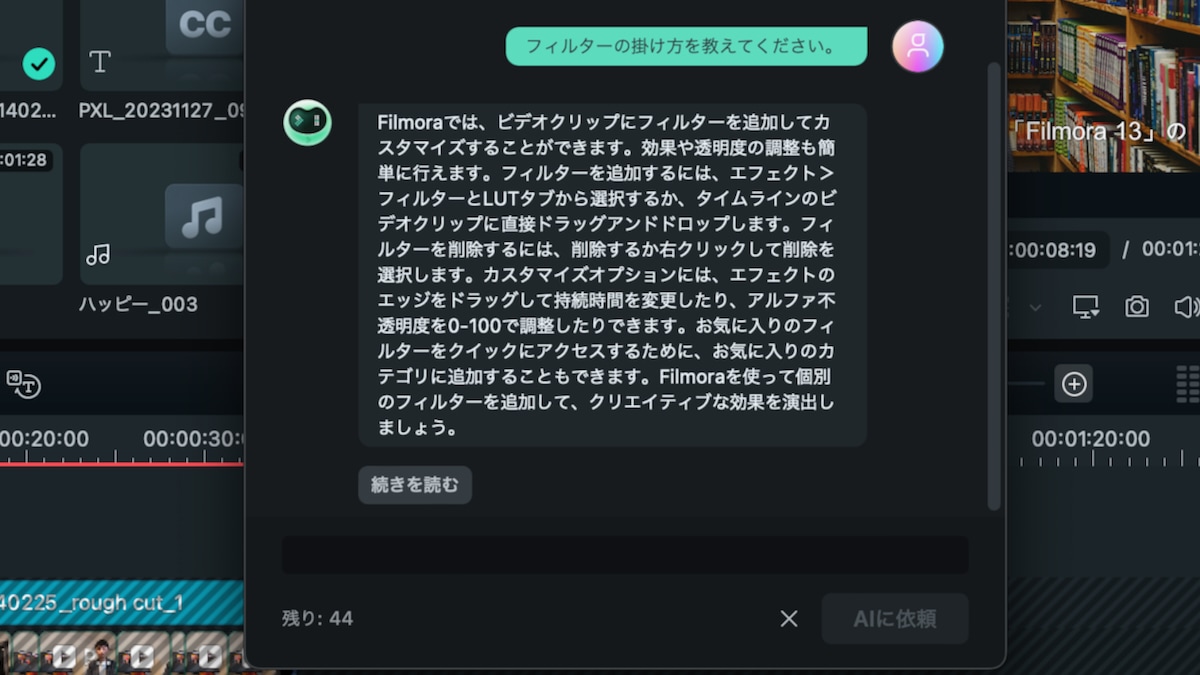
Filmora Copilot:「Filmoraでは、ビデオクリップにフィルターを追加してカスタマイズすることができます。効果や透明度の調整も簡単に行えます。フィルターを追加するには、エフェクト>フィルターとLUTタブから選択するか、タイムラインのビデオクリップに直接ドラッグアンドドロップします。(中略)」
指示に従ってエフェクトからフィルターを選択し、動画にドロッグ&ドロップすると、しっかり動画にフィルターがかかりました。編集中にいちいち分からない操作方法を検索せずに、たった数秒で解決することができるのは非常に便利です。
【2】AIテキストベース編集

「AIテキストベース編集」は、動画の音声を書き起こし、簡単に調整できるようにしてくれる機能です。文字起こししたい動画クリップを右クリックし、「AIテキストベース編集」を選択すると、音声を文字起こししてくれます。
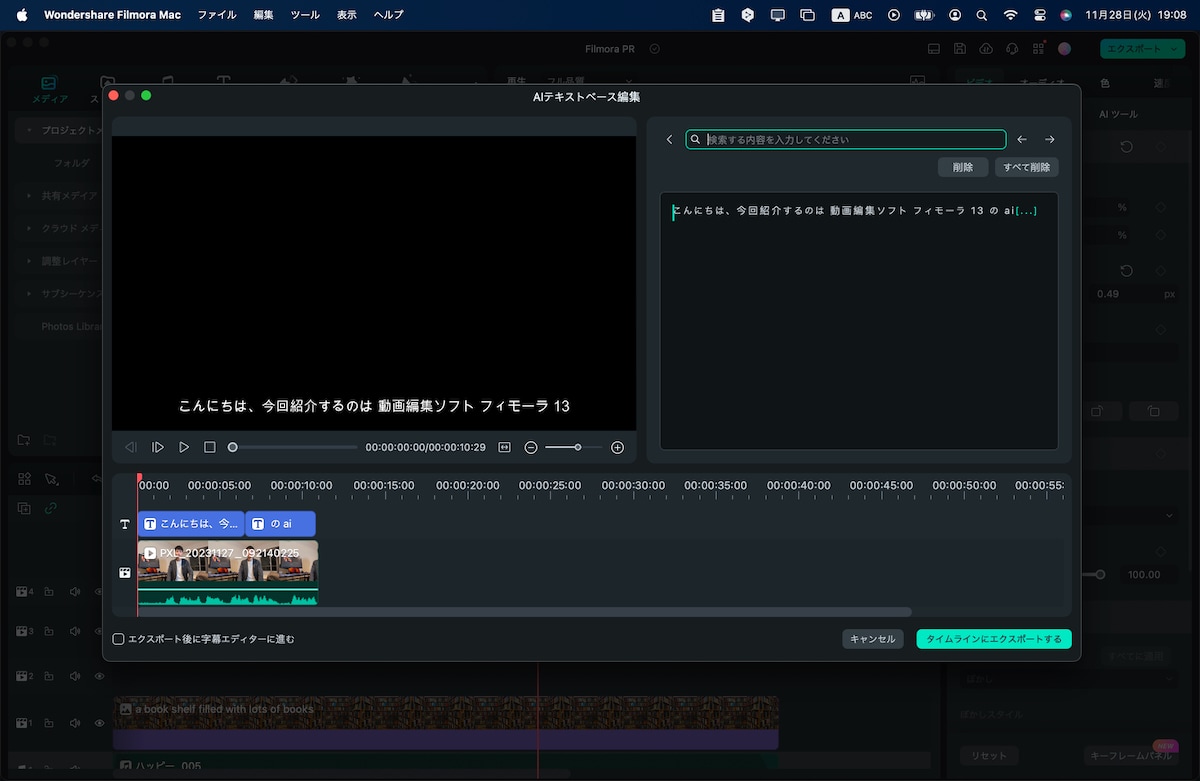
この機能がとくに活躍しそうなのが、長いナレーションが入っているシーンでの動画編集です。文章を読み上げた動画をAIテキストベース編集で読みこむと、ズラッと文字起こしが自動生成されます。
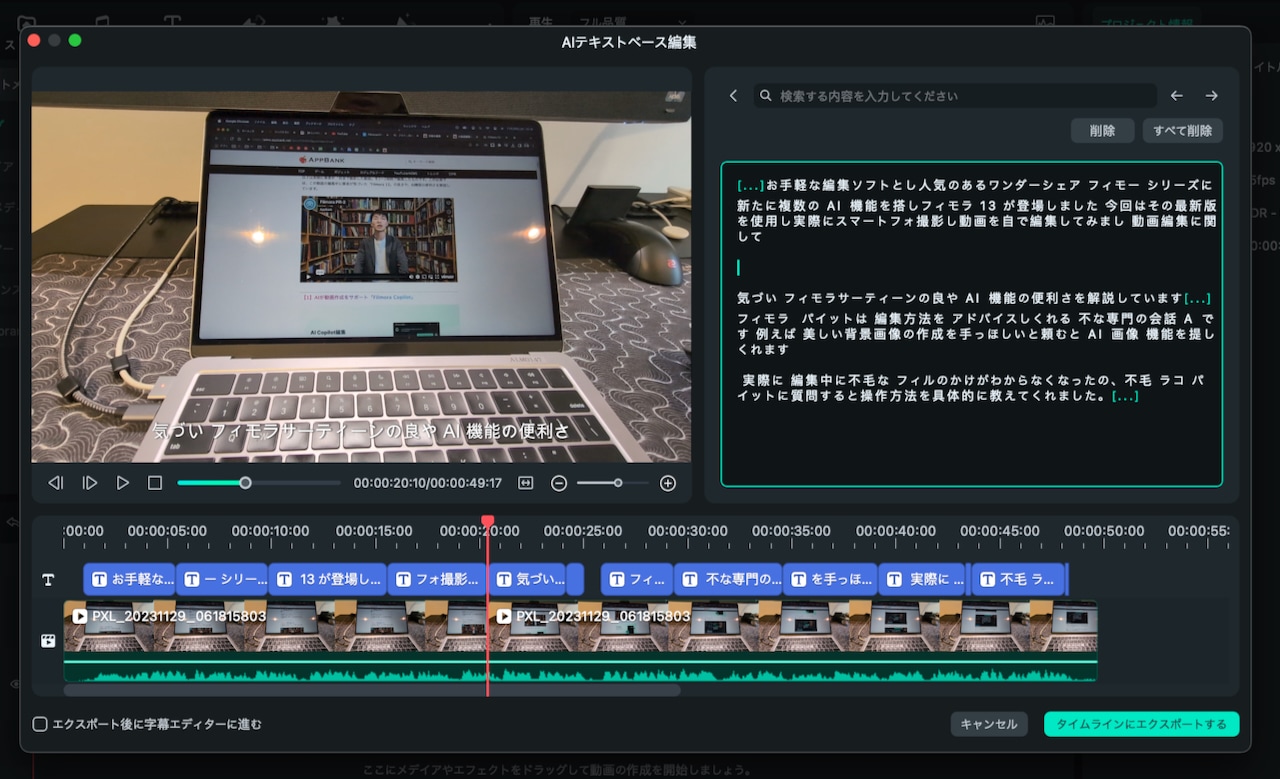
この文章の不要部分をカットすると、下のビデオクリップも同時にカットされる仕組み。
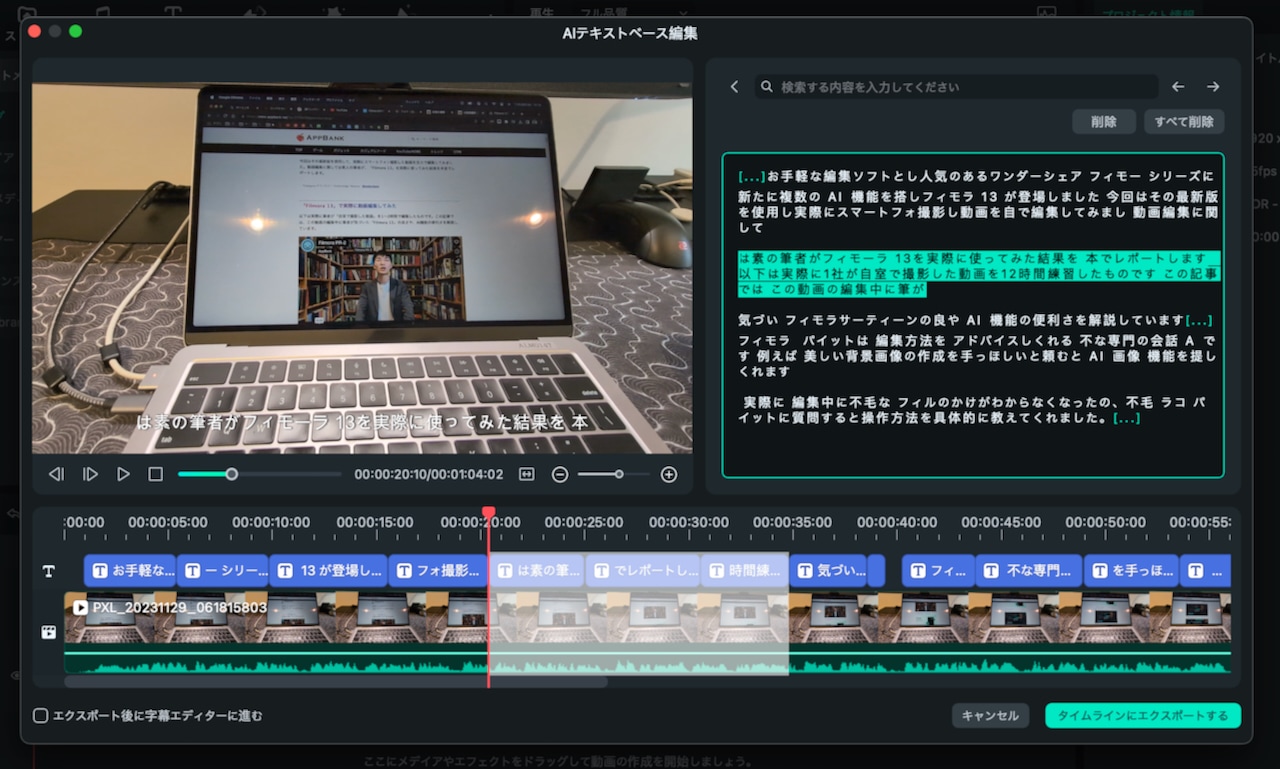
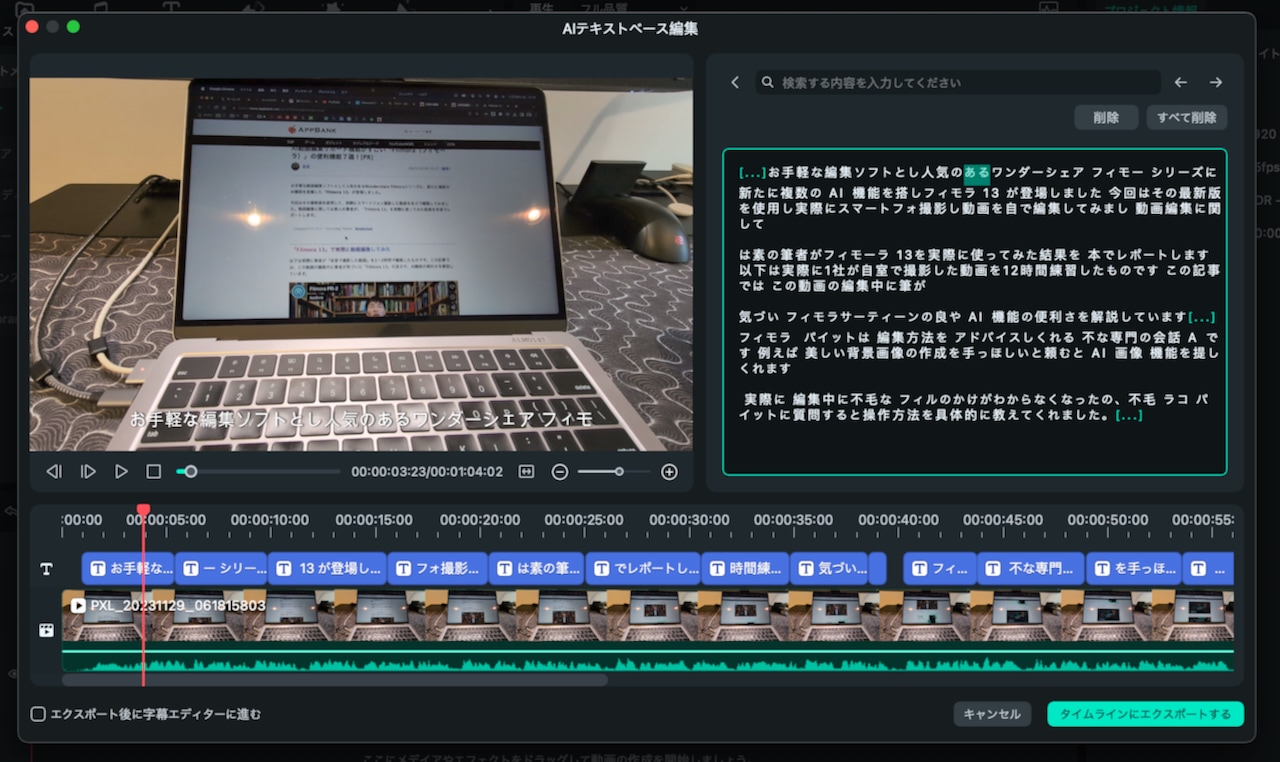
動画の音声を聞きながらいらない部分を探してカットするのは、動画編集でかなり手間のかかる部分ですが、この機能を使えばかなり時短できそうです。とくに長時間の会話が非常に多い「切り抜き動画」などを作成する場合、重宝する機能になるでしょう。
【3】AIポートレート機能(有料アドオン)
実際に編集してみて、とくに便利だったのが有料アドオンの「AIポートレート」機能。この機能は、人物が写った動画の背景を自動で切り抜き、好きな背景を設定できるようにしてくれる機能です。
今回素材にした動画は室内で撮影したものです。背景はゴチャっとしていますが……
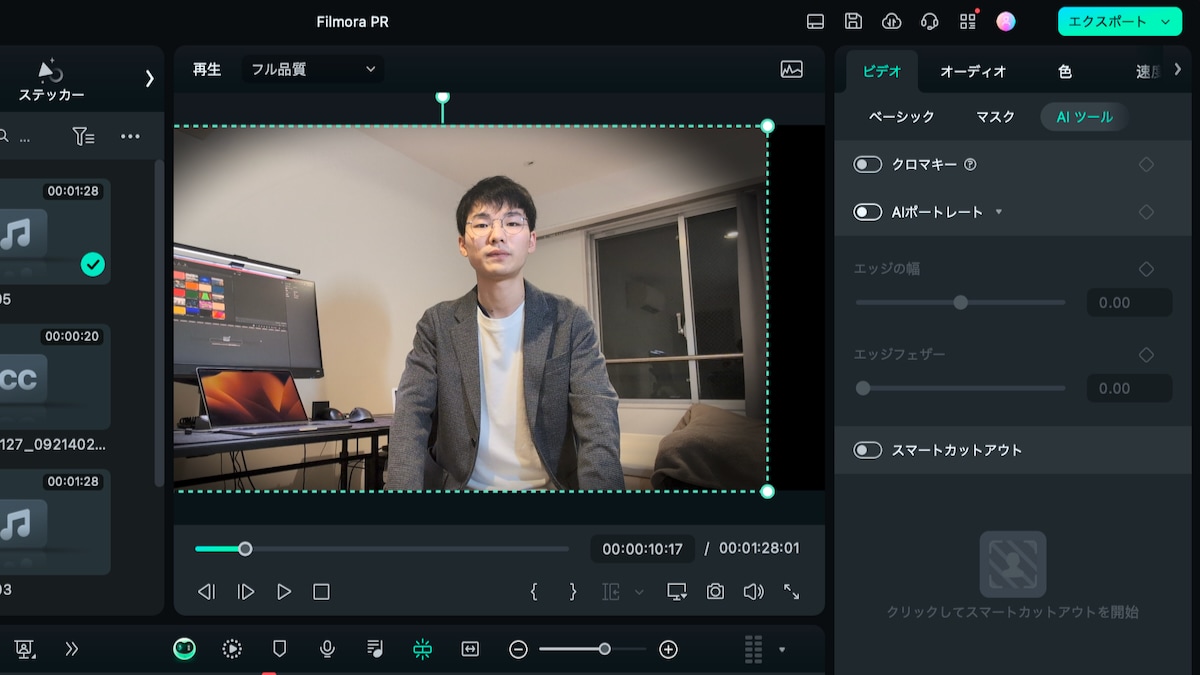
AIポートレート機能を使えば、ワンボタンで綺麗に切り抜くことができます。
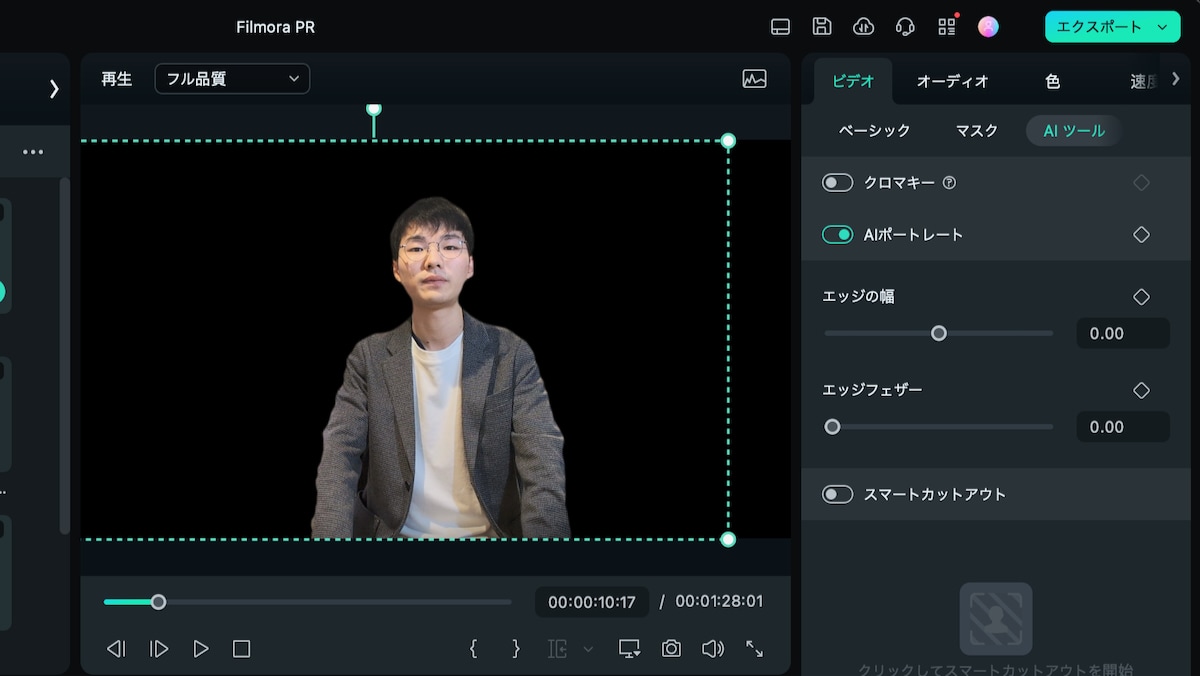
背景の画像を変更したものがこんな感じ。人物が動いていても、しっかりとトラッキングしてくれます。ちまちまフレームごとに切り抜き枠を調整しなくて良いのは本当に便利です。
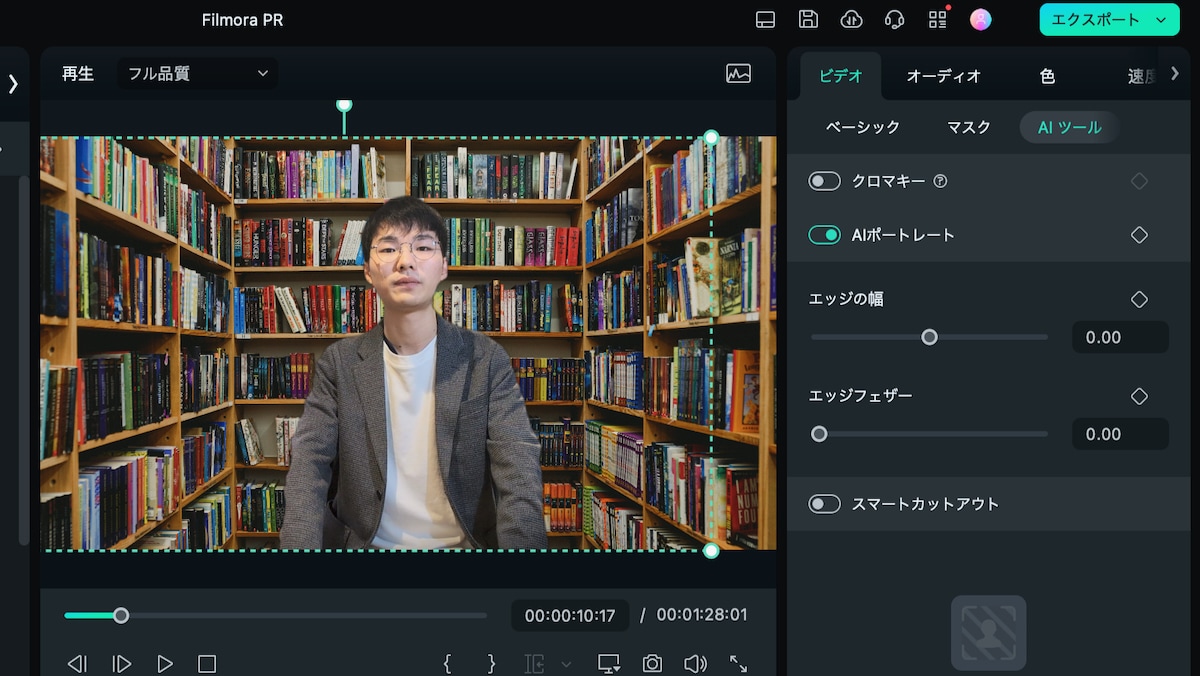
【4】AI音楽ジュネレーター(ロイヤリティーフリー)
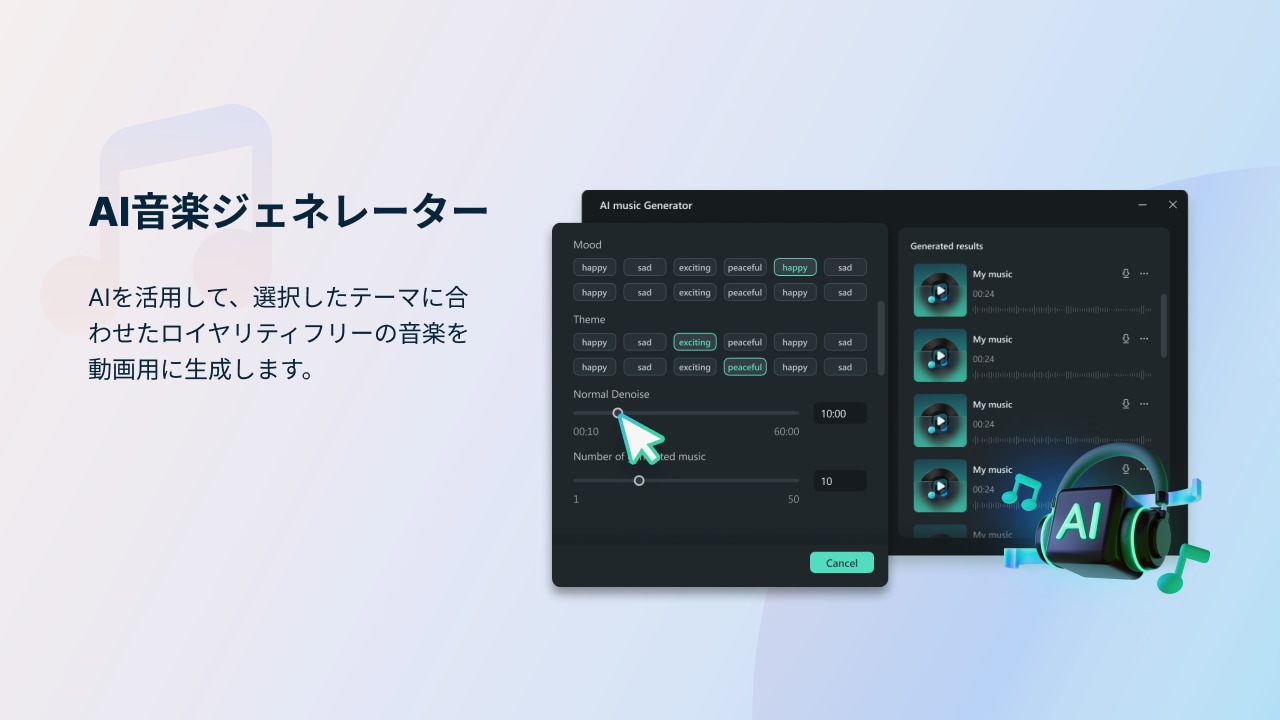
「AI音楽」機能は、ロイヤリティーフリーの音楽を簡単に生成してくれる機能です。
生成するには、8つの選択肢から生成したい曲の雰囲気を選び、スタートをクリックするだけ。
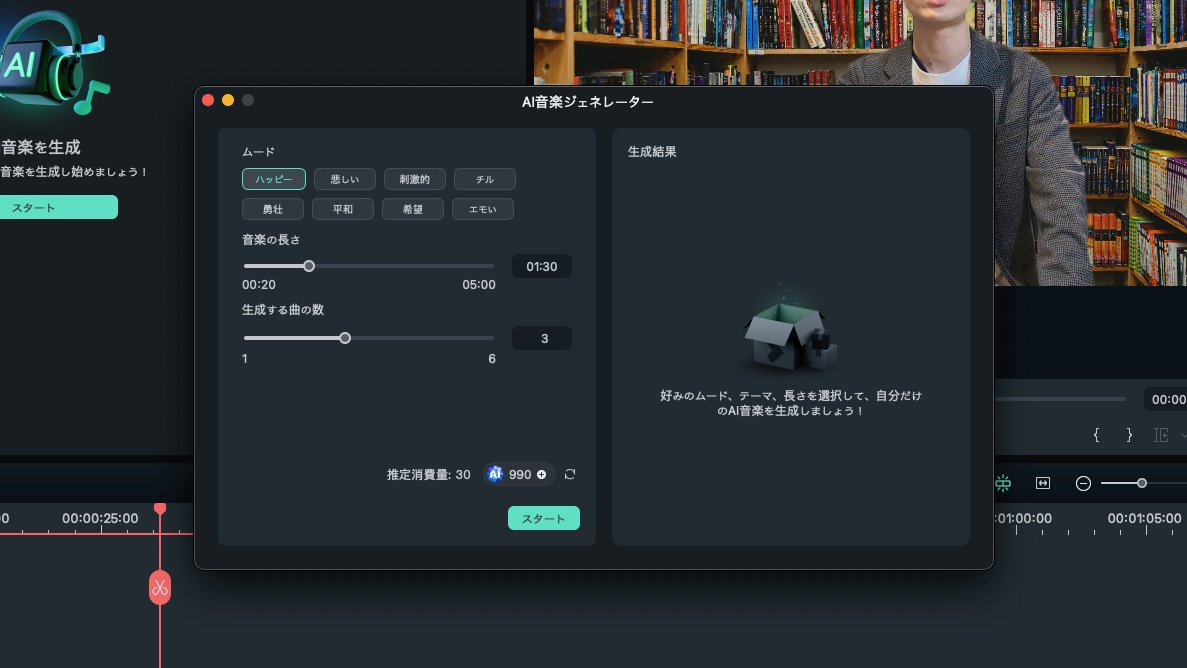
たった数秒で曲が生成されました。初期設定では、1分30秒の曲が3つ生成されます。
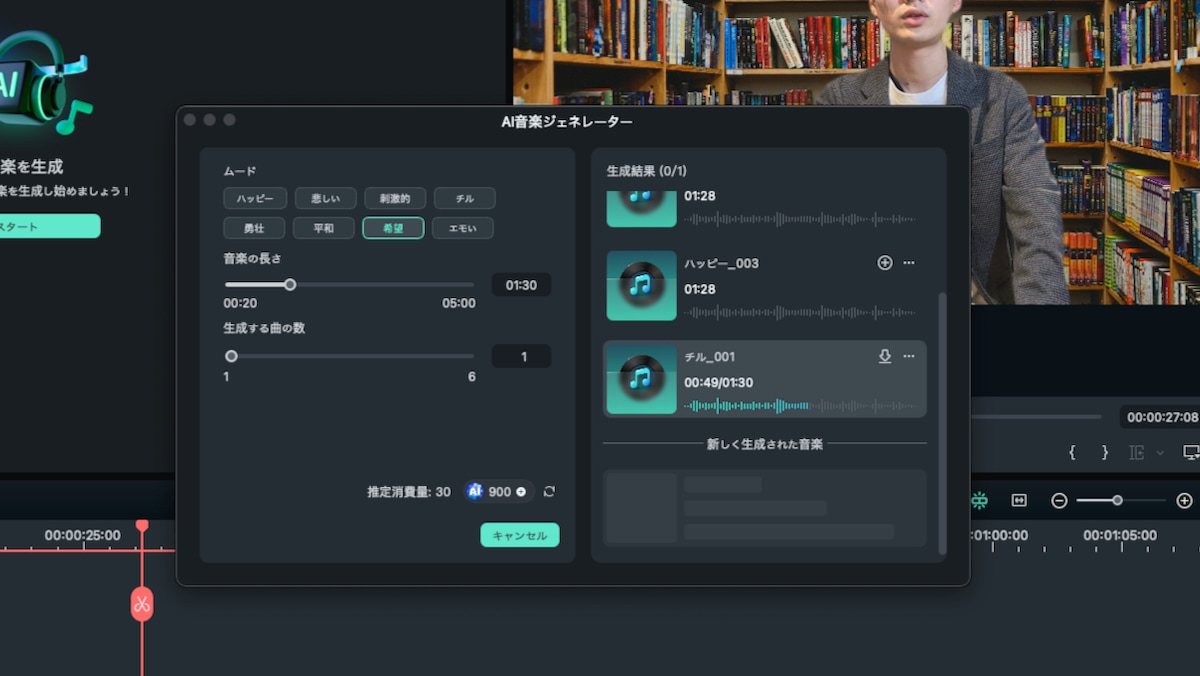
気に入った曲を選択し、動画トラックにドラッグ&ドロップすると、動画に曲を適用することができます。クラシック風のサウンドが多かったのですが、何度か試すとポップで現代風なものも生成されました。
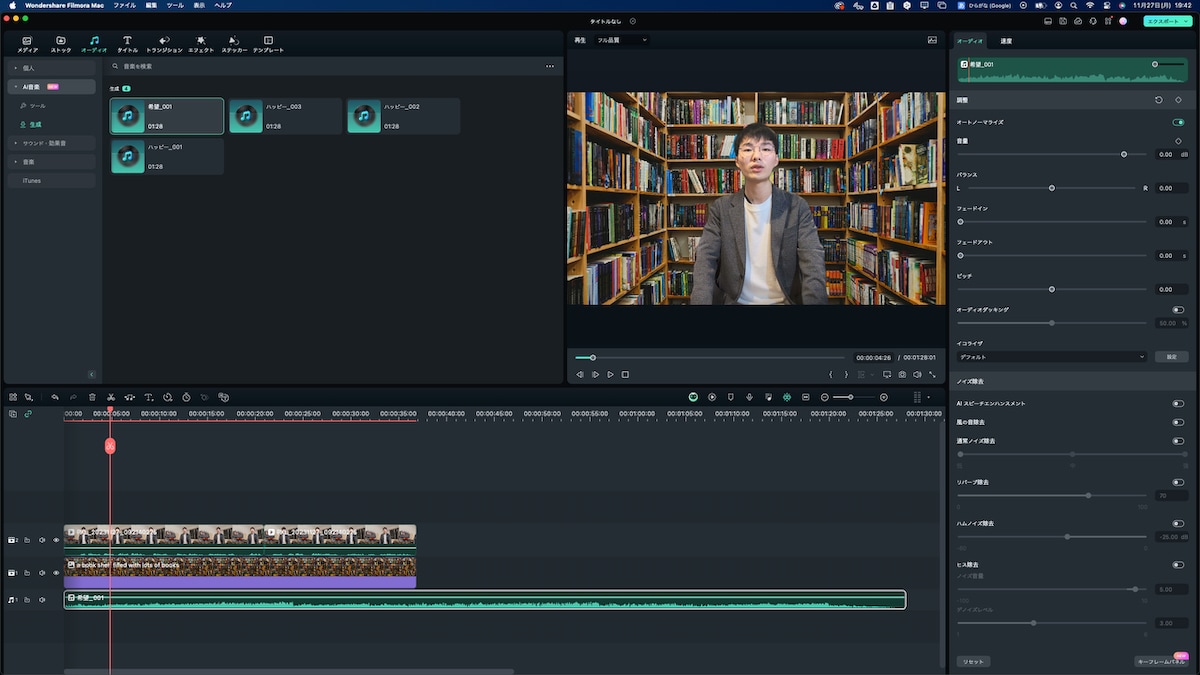
生成されるAI音楽は高クオリティで、背景BGMとして使うには十分。実際に作成した動画でも、この機能で生成した曲をBGMに使用しました。生成にはAIクレジットを30消費しますが、一度生成した音楽は何度でも使うことができるので自分の動画やチャンネルの個性を作り上げていく上での武器になります。
【5】AI動画ジュネレーター(ロイヤリティーフリー)
「Filmora 13」では、音楽だけではなく、動画そのものをAIで生成することも可能。簡単な文章を入力するだけで、ナレーションとイメージにあった動画を生成してくれます。
ナレーションは4種類から選択可能。入力した文章はAIが読み上げてくれます。
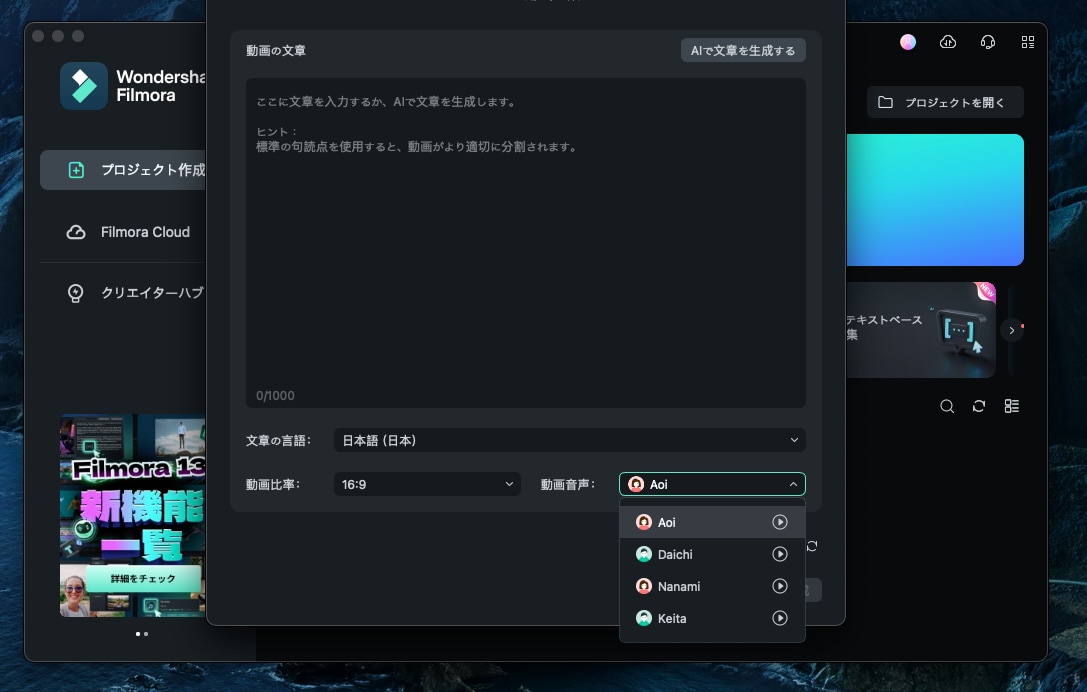
生成した動画を開くとこんな感じ。動画トラック、音声トラック、字幕トラックに分かれているので、不必要な部分をカットすることも可能です。ナレーションだけ使って、動画は自分で撮影したものを使うというのもアリです。
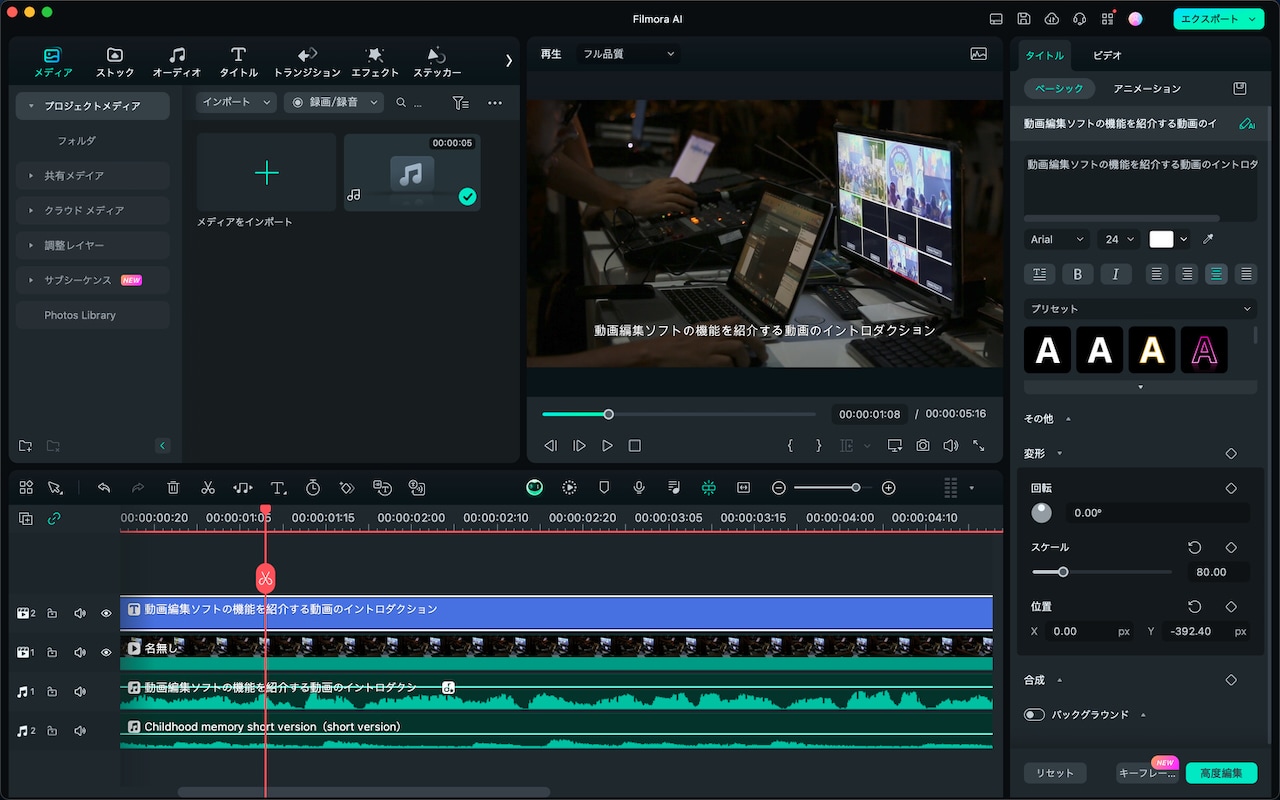
通常であればロイヤリティーフリーの素材サイトで動画を検索しまくって、編集してナレーターを依頼するという手間がかかりますが、この機能を使えばたった数秒で完了します。こちらも生成にはAIクレジットがかかりますが、一度生成した動画は何度でも使い回すことができます。
【6】フィルターやエフェクト機能で〝エモい〟ルックをつくる
「Filmora 13」の大きな特徴の1つが、簡単に設定できるフィルターやエフェクト全般が豊富にある点です。今回作成した動画でも、切り替えのエフェクトやフィルターをいくつか使っていました。
編集画面の左上部の「エフェクト」をクリックすると、フィルターやエフェクト全般が表示されます。さきほど生成したAI動画に「Instagram風」から「フレッシュニュー」を適用してみました。
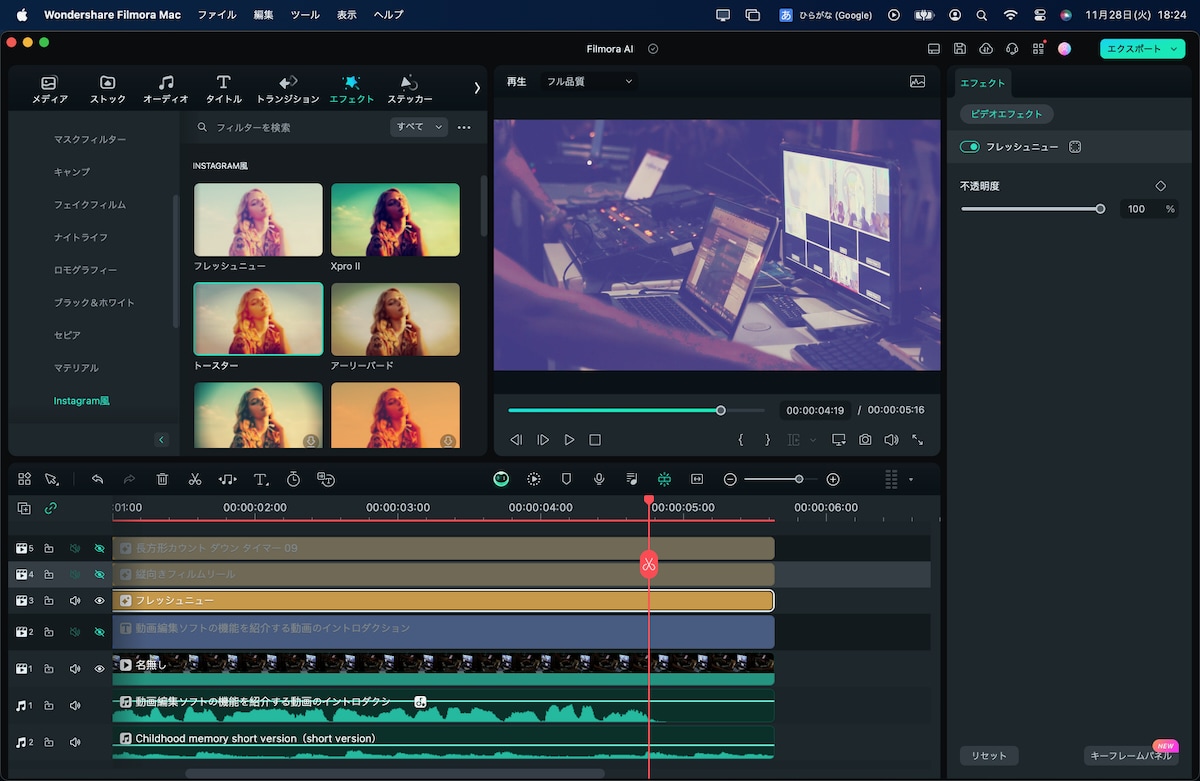
ほかにも、動画のイントロなどに便利な「カウントダウン・タイマー」と、フィルム映画風のルックスにしてくれる「縦向きフィルムリール」を適用して、エフェクト盛りだくさんにした動画がこちら。ナレーションにオーディオ・エフェクトもかけています。
筆者が「Filmora 13」を使っていて、とくに便利だと感じたのがこれらのエフェクト機能と切り替え機能。シンプルながら種類が非常に多く、動画編集の上級者が使うような効果を簡単に追加することができます。再生時間が短いショート動画などインパクトが重要な動画では、「Filmora 13」のエフェクト機能はとても役立つはずです。
【7】サムネイル生成機能
「AIサムネイルエディター」は、エフェクトをクリックするだけで、簡単にサムネイルを作成できる機能です。テンプレートによっては、人物も自動で切り抜いてくれます。文字入れはもちろん、文字へのシャドーの適用、枠線の追加など、細かい調整も手軽にできます。画像編集ソフトを開かずに、サムネイル画像をサクッと作れるのはとても便利。
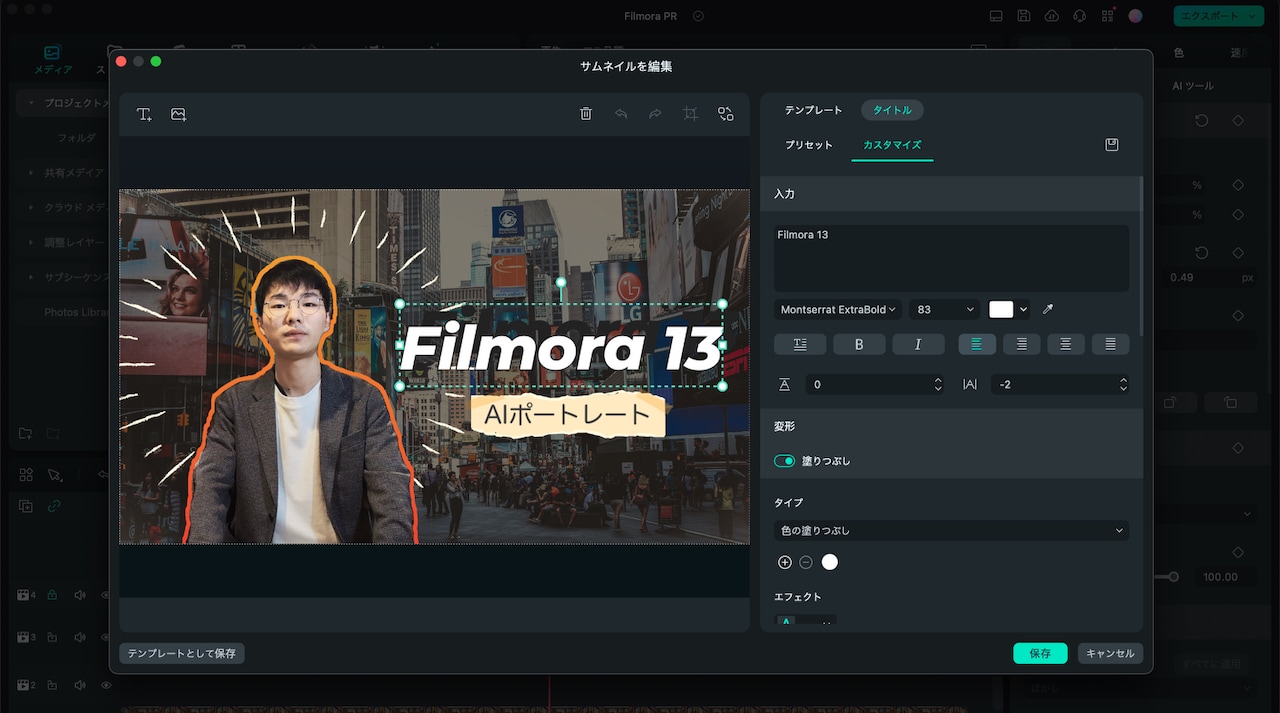
サムネイル画像は、動画出力時に一緒に書き出してくれるので、動画アップロードの際もスムーズです。

個人的に親切だと感じたのは、動画のサムネイルを動画の最初に表示するか、しないかどうかを選択できる点。アップロードするプラットフォームによって使い分けできるのは便利です。
動画編集ソフト「Filmora 13」の価格
これだけ機能がそろった「Filmora 13」ですが、価格が他のプロ向け編集ソフトに比べ、非常に安いのも魅力の1つ。基本機能がそろった「Filmora 13」の1年間プランは6,980円、永続ライセンスは8,980円です。(いずれも税込み)
プロ向けの競合ソフトでは、年間2万円もかかったり、買い切りソフトでも5万円を超えるものが一般的です。せっかく購入しても操作が難しく「使わなくなってしまった」ということも。
その点「Filmora 13」は買い切りでも1万円以下と手が届きやすく、ソフトを無料で試すこともできます。「AIポートレート」のような追加機能も積極的に登場しており、気に入った機能やエフェクトを後から購入できるのも大きなメリットといえるでしょう。
動画編集ソフト「Filmora 13」のインストールはこちら!
(↑)画像をタップ/クリックするとリンク先ページへ移動します
- Original:https://www.appbank.net/2023/12/07/technology/2705400.php
- Source:AppBank
- Author:岩佐

Be the first to comment