「Discordコミュニティ運用術」の第7回は、「Discord」で導入したいおすすめBOT特集! 各BOTのコマンドや基本的な使い方もあわせて紹介します。
Discordコミュニティの運用・代行なら「ギルドロケット」
監修:ささもん(Appliv Games)

ゲームライター歴10年。ゲーム公認Discordコミュニティの管理人として、数万人規模のサーバー運用経験あり。
ゲームはジャンル問わずプレイするが、その中でもゴルフゲームが得意。解説役としてテレビにも出演。
書籍「Discord活用ガイド」(2023年7月6日発売)では、IP公認コミュニティを成功に導いたDiscord運用者としてインタビューも受けている。
編集部おすすめのBOTはこれだ!
今回のブログでは、たくさんあるBOTの中から、「コミュニティ」や「ギルド」を運用するときに便利なおすすめBOTを紹介!
各BOTの使い方の解説もしているので、気になるものがあったらぜひ導入してみましょう!
■目次 ・テキスト読み上げBOT └喋太郎(しゃべたろう) └shovel(シャベル) ・サーバー管理BOT └MEE6 └Dyno ・便利ツール系BOT └Reminder Bot(メッセージ予約投稿) └Quick Poll(アンケート機能) └Member Count(人数計測BOT) ・Discordコミュニティの運用をご検討中の企業様へ
テキスト読み上げBOT
喋太郎(しゃべたろう)
| 公式サイト | https://www.dayaman.work/syabetaro/info |
| 招待URL | https://discord.com/oauth2/authorize?client_id=518899666637553667&permissions=3525632&scope=bot |
チャットに打った文章を自動で読み上げてくれるBOT。ボイスチャンネルに「?summon」と打って喋太郎を呼び出すだけで使えるので、BOT初心者にも使いやすい。
基本コマンド
- ?summon(!s):読み上げ開始
- ?stop:読み上げを途中で止める
- ?bye:読み上げ終了
- ?help:喋太郎について教えてくれる
喋太郎の使い方
- 読み上げさせたいテキストチャンネルに入室
- 任意のボイスチャンネルに入室
- メッセージ欄に「?summon」と打って喋太郎を呼び出す
- 帰ってほしいときは「?bye」を打ってさようなら
起動するときは、テキストチャンネルとボイスチャンネルの両方に入室してから、「?summon」のコマンドで喋太郎を呼び出せばOK。
一度に読み上げできるチャンネルは1つのみで、複数のチャンネルを同時に読み上げはできません。
別のチャンネルに移動させたいときは、テキストチャンネルを切り替えて「?summon」し直せば、喋太郎がそっちに移動してくれます。
読み上げを止めたいときは「?bye」コマンドを打つか、ボイスチャンネルから退室すればOK。基本はこの2つのコマンドを覚えておけばいいでしょう。
音量の調整方法
喋太郎の声が「大きい or 小さい」ときは、メンバーかチャンネルのところにいる喋太郎の名前を右クリックして「ユーザーの音量」を変更するとボリュームを調整できます。
単語の辞書登録方法
喋太郎に単語の読みを覚えさせたいときは、以下のコマンドを使います。
?wbook add 単語 よみがな
登録した単語を削除したいときは、以下のコマンドを使います。
?wbook list(登録した単語の辞書番号を表示)
→?wbook delete 辞書番号
shovel(シャベル)
チャットに打った文章を自動で読み上げてくれるBOT。同時に複数チャンネルのチャットを読み上げたり、音声の種類を細かく調整できたりと、喋太郎にはない機能があります。
シャベル、赤シャベル、緑シャベルの3種類があり、機能はすべて同じ。頭文字はそれぞれ「!sh」「!shr」「!shg」になっています。
基本コマンド(シャベル)
- !sh s:読み上げ開始
- !sh ec:コマンドを実行したテキストチャンネルのみ読み上げ終了
- !sh e:すべてのテキストチャンネルの読み上げ終了
※赤・緑はコマンドを「!shr」「!shg」に変更する
シャベルを呼び出すときの流れ
- 読み上げさせたいテキストチャンネルに入室
- 任意のボイスチャンネルに入室
- メッセージ欄に「!sh s」と打ってシャベルを起動
- 読み上げを止めたいときは「!sh e」を入力する
基本的な使い方は喋太郎と同じで、テキストチャンネルとボイスチャンネルの両方に入室してから、「!sh s」のコマンドでシャベルを呼び出せばOK。
複数のチャンネルでコマンドを入れると、同時に3つのチャンネルまで読み上げができます。3つを超えた場合はコマンドが無効になり、「!sh ec」で読み上げを終了させないと、新しいチャンネルで読み上げができないので注意してください。
3色のシャベルの使い分け
シャベルには、青・赤・緑の3種類があって、それぞれのユーザーが別のシャベルを起動させることができます。
- Aさんがシャベルを「ボイスチャンネル①」で起動
- Bさんが赤シャベルを「ボイスチャンネル②」で起動
複数のシャベルが起動しているときは、読み上げを聞きたいシャベルがいるボイスチャンネルに入室すればOKです。そのボイスチャンネルで登録したチャンネル以外の声は聞こえないので、たくさんの人がいるサーバーでは便利です!
読み上げボイスを変更する
シャベルの声を変更したいときは、以下のコマンドを使います。
!sh uv 声の種類 しゃべる速さ 声の高さ
声の種類は、「normal」「happy」「bashful」「angry」「sad」の5種類。速さと高さは「-1.0~1.0」の範囲で指定します(数字が大きいほど速い/高い)。
「!sh uv sad 0.5 -0.5」→悲しい感じの、まぁまぁ速い、低めの声
単語の辞書登録方法
シャベルに単語の読みを覚えさせたいときは、以下のコマンドを使います。
!sh aw 単語 よみがな
登録した単語を削除したいときは、以下のコマンドを使います。
!sh dw 単語(登録した単語を入力)
サーバー管理BOT
MEE6
| 公式サイト | https://mee6.xyz/ |
| 招待URL | ※MEE6の招待は、公式サイトの「Add to Discord」ボタンを自分でクリックする必要があります※ |
Discord管理の定番といえる、いろんな機能が使える総合BOT。その中でも、チャットに書き込むと経験値がもらえて、経験値がたまるとレベルが上がる機能が人気です。
役職の自動付与機能などもあり、レベルが高いほど「良い役職につける」といったこともできます(有料版のみ)。ギルド内をしっかりと盛り上げてくれる人は、そのまま幹部ポジションへ……!?
基本コマンド
- !rank:ランクカードを表示
- !levels:メンバーのレベルランキングを表示
MEE6の設定方法
MEE6の設定は、Discordではなく公式サイトのダッシュボードから行います。
1.レベルメニューを選択
ダッシュボードを開いたら、「PLUGINS」のメニューから「Levels」を選択。
2.レベルアップを通知するチャンネルを設定
「LEVELING UP」のメニューで、レベルが上ったときに通知するチャンネルと、通知テキストを設定します。
- Current Channnel:書き込みがあったチャンネルに通知
- Custom Channel:指定したチャンネルに通知
3.経験値がもらえない役職とチャンネルを設定
「No-XP」のメニューで、経験値をもらえない役職とチャンネルを設定します。
基本の設定はこれだけ。設定が終わったら、Discordで「!rank」と「!levels」のコマンドを入力してみましょう。
!rank:ランクカードの表示
!levels:メンバーのレベルランキングを表示
コマンドを入力すると表示されるURLから、すべてのメンバーのレベルとコメント数、獲得経験値を確認できます。
Dyno
| 公式サイト | https://dyno.gg/ |
| 招待URL | ※MEE6の招待は、公式サイトの「Add to Discord」ボタンを自分でクリックする必要があります※ |
Discordのいろんな機能が使える総合BOTその2。サーバー参加時に案内メッセージを流す「挨拶BOT」としての使い方などが一般的です。
他にも、自分で「?welcome」といったオリジナルのコマンドを作って、それに対応させたテキストを表示させるカスタムコマンド機能なんかもあります。
基本コマンド
※挨拶BOTではコマンドを使わないので省略します
Dyno(挨拶BOT)の設定方法
Dynoの設定は、Discordではなく公式サイトのダッシュボードから行います。
1.アナウンスメニューを選択
ダッシュボードを開いたら、「Modules」メニューにある「Announcements」から「SETTINGS」を選択。
2.アナウンスを通知するチャンネルを設定
「ANNOUNCEMENT CHANNEL」のメニューで、アナウンスを通知するチャンネルを設定します。
3.参加時・脱退時のメッセージを設定
「JOIN MESSAGES」でサーバー参加時のメッセージを、「LEAVE MESSAGES」でサーバー脱退時のメッセージを設定します。
メッセージ入力後、画面上部にある「ENABLE JOIN MESSAGES」と「ENABLE LEAVE MESSAGES」にチェックを入れたら、設定完了です。
これで、サーバー参加/脱退時に自動でBOTからメッセージが表示されるようになります。
便利ツール系BOT
Reminder Bot(予約投稿BOT)
| 公式サイト | https://reminder-bot.com/help/ |
| 招待URL | https://discord.com/oauth2/authorize?client_id=349920059549941761&scope=bot&permissions=8 |
予約した日時にチャットを自動投稿してくれるBOT。ギルド戦の10分前通知など、決まった時間にメンバーにお知らせを送りたいときに便利。
デフォルトはタイムゾーン設定がロンドンになっているので、「$timezone Japan」と打って、設定を日本に変更してください。
基本コマンド
- $natural:自動投稿の予約
- $del:予約した投稿を削除する
自動投稿の予約
自動投稿を予約するときは、以下のコマンドを使用します。
$natural 日付 時刻 send テキスト to #チャンネル名
【使用例】7月16日の12:00から行われるギルド戦の10分前(11:50)に「#ギルド戦連絡」のチャンネルに通知を出したい
→$natural 7/16 17:50 send もうすぐギルド戦が始まるよ! to #ギルド戦連絡
予約した時間になると、こんな感じで自動的にチャットが投稿されます。
コマンドの詳細については、チャット欄に「$natural」と打つと表示されるので、一度確認しておきましょう!
予約した投稿を削除する
予約した投稿を削除するときは、以下のコマンドを使用します。
$del
予約した投稿の一覧が番号で表示されるので、消したい投稿の番号をチャット欄に入力しましょう。
これで削除が完了です。
Quick Poll(アンケートBOT)
| 公式サイト | https://note.com/grapecolor/n/n75e97562d10c |
| 招待URL | https://discord.com/oauth2/authorize?&client_id=631159438337900575&permissions=388160&scope=bot |
投票機能付きの質問ができるアンケートBOT。同様の機能を持つ「Simple Poll」に比べて、1人1票の制限や選択肢にカスタム絵文字を使えたりと、機能が充実しています。
基本コマンド
- /poll:質問文と選択肢を自由に決められる
- /freepoll:投票参加者が自由に選択肢(絵文字)を入力できる
- /sumpoll:投票の集計
文章で見てもやや分かりにくいので、各コマンドの使い方を画像付きで紹介します。
/pollコマンド
質問文と選択肢を自分で決める、オーソドックスな投票。追加できる選択肢の数は20個まで。
/poll <質問文> <選択肢1> <選択肢2> <選択肢3>
選択肢の前に絵文字を入れると、投票ボタンをその絵文字にすることもできます。
/poll <質問文> <絵文字1> <選択肢1> <絵文字2> <選択肢2> <絵文字3> <選択肢3>
また、選択肢を入れずに質問文のみにすると「◯」「✕」の投票になります。
/poll <質問文>
/freepollコマンド
投票者が自分で答えを入力できる投票。回答に使えるのはリアクション(絵文字)のみで、テキストを入力することはできません。
/freepoll <質問文>
リアクションは、BOTが投稿した投票チャットの右上にあります
リアクションをすると、そのまま投票ボタンとして追加されて、他のメンバーが押せるようになります。
/sumpollコマンド
投票を集計するコマンド。投票を作ったときに自動的にコマンドが生成されるので、それをコピペしてチャット欄に貼るだけで、投票結果を集計できます。
投票の中にあるコマンドをチャット欄にコピペしてEnterを押します
結果が自動的に集計されました
Member Count(人数計測BOT)
| 公式サイト | https://membercount.net/ |
| 招待URL | https://membercount.net/invite?from=splash |
チャンネル一覧にサーバーの参加人数などのカウンターを設置してくれるBOT。ロール分けを細かくしているときにも合計人数がすぐに分かるようになります。
基本コマンド
- m!setup:チャンネル一覧にカウンターを設置
- m!counter ◯◯ on:◯◯の項目を追加
- m!counter ◯◯ off:◯◯の項目を削除
参加人数を表示するときの流れ
- 任意のチャンネルで「m!setup」を入力してカウンターを設置
- 表示させる項目を「m!counter ◯◯ on/off」で調整する
「m!setup」コマンドを打つと、チャンネル一覧に「メンバー」「ロール」「BOT」「ユーザー」「チャンネル」の数が表示されます。
カウンターにある数字は20分おきに自動で更新されるので、あとは気になったときに見に行くだけでOKです。
「m!counter ◯◯ on/off」でカウンターの追加・削除
チャンネル一覧に表示させる項目は、「m!counter ◯◯ on/off」で追加・削除ができます。
最初は全項目が表示されているので、必要のないものは「m!counter ◯◯ off」コマンドを入力して削除しておきましょう。◯◯に入るコマンドと、対応している項目は以下のとおり。
- members:Member Count
- roles:Role Count
- bots:Bot Count
- users:User Count
- channels:Channel Count
「m!counter bots off」を入力したら、チャンネル一覧から「Bot Count」が削除されました
削除した項目をもう一度表示させたい場合は「m!counter ◯◯ on」を入力します。また、「m!setup」を入力すると、5つの項目がすべて復活するので覚えておきましょう。
有料版にアップグレードすると、オンライン人数や退席/取込中の人数、ロールごとの人数なども表示できるようになります。必須ではないですが、マルチ募集をするときなどには便利かもしれないですね。
Discordコミュニティ運用をご検討中の方へ
弊社では「ギルドロケット」という、Discordを活用したゲームをより楽しく・長く遊んでもらうためのコミュニティ運用サービスを展開しています。
熱量の高いユーザーをクローズドコミュニティに囲い込み、仲間との盛り上がりを最大化させ、ゲームのリテンションを向上させることが期待できます。
「ゲームの継続率を高めたい」「リリース時のユーザー離脱を少なくしたい」「コミュニティを作ったけどイマイチ盛り上がっていない」といった方はぜひご確認ください。
ギルドロケットに関するお問い合わせ・資料請求
- Original:https://games.app-liv.jp/archives/467436
- Source:Appliv Games
- Author:Appliv Games


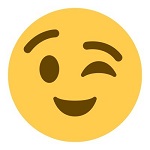
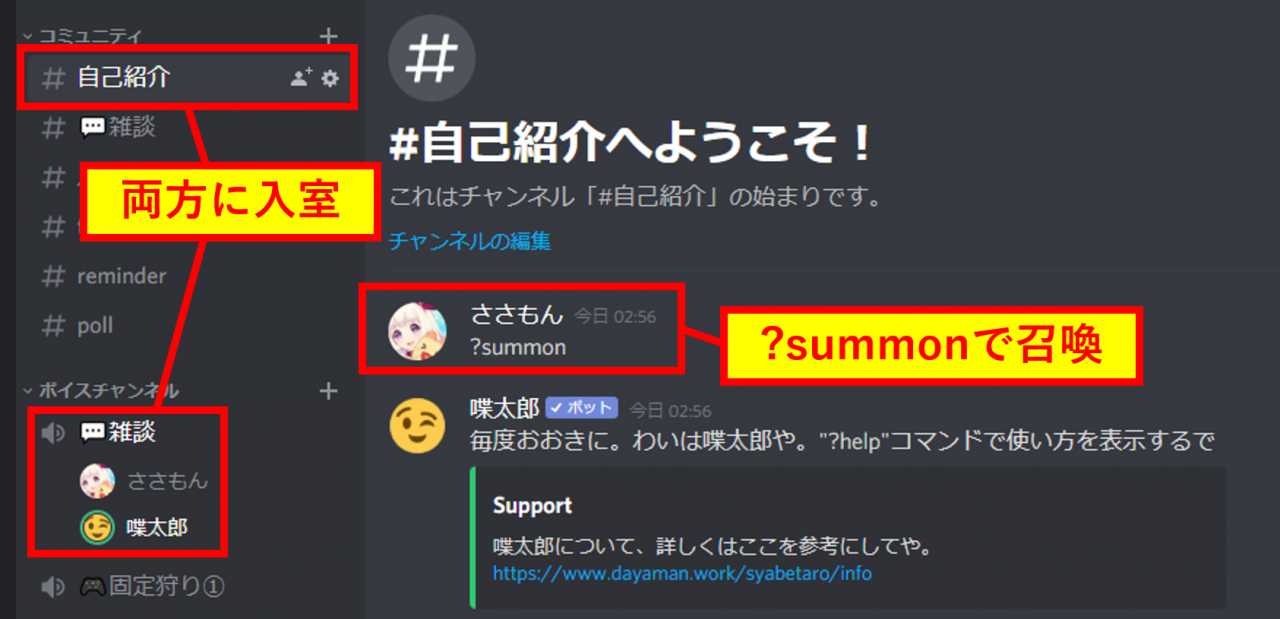

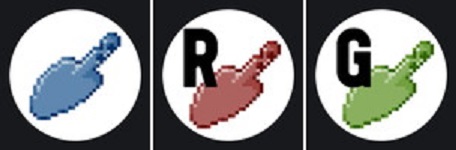
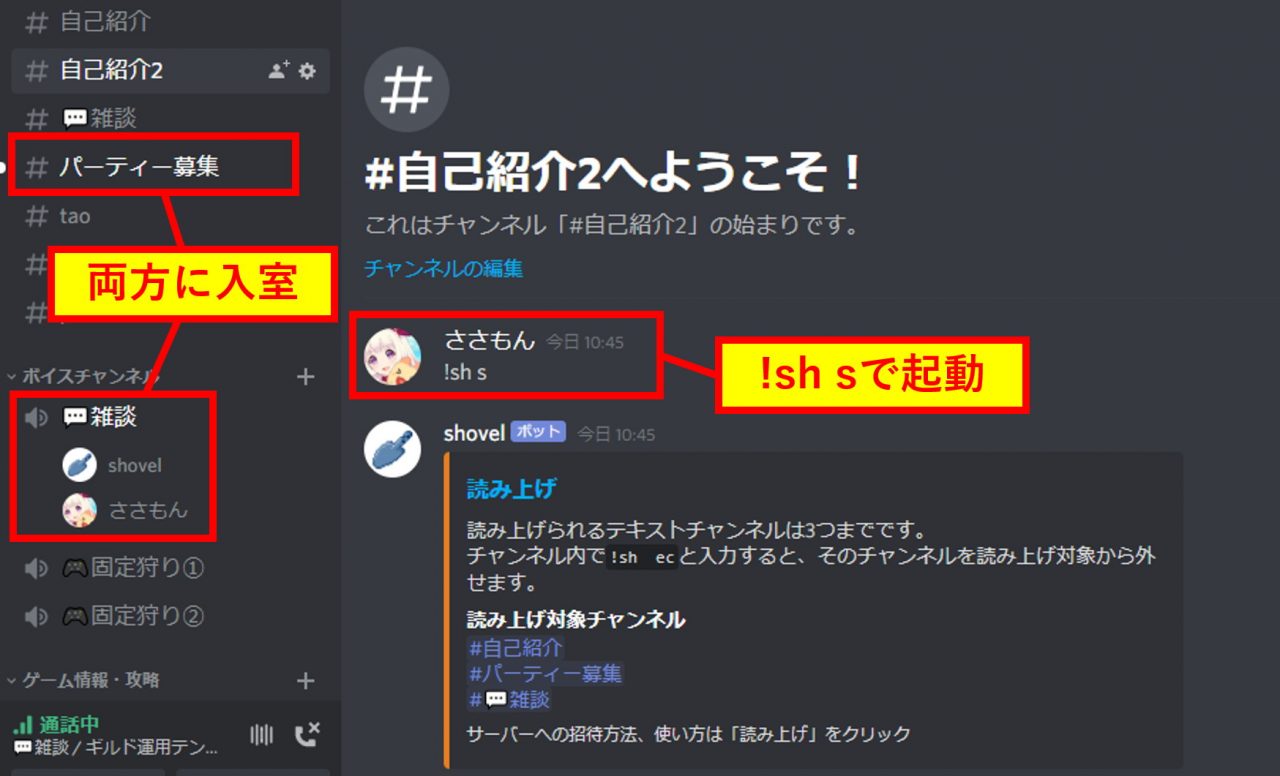
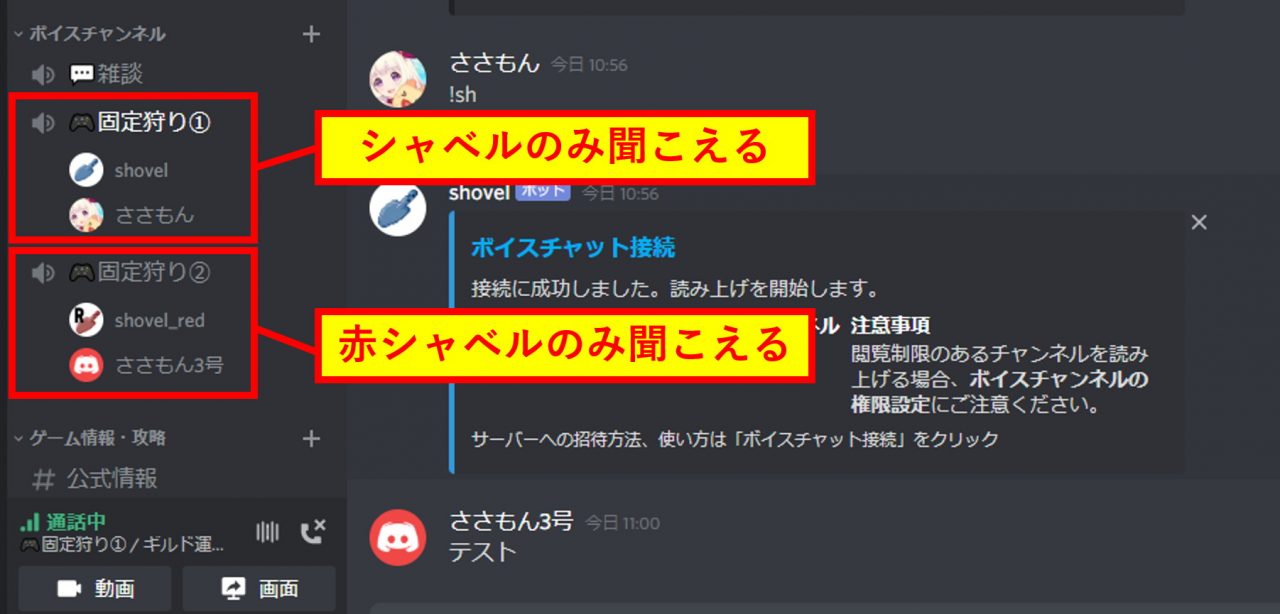
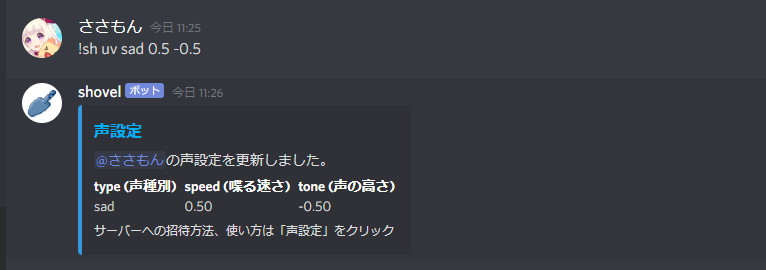
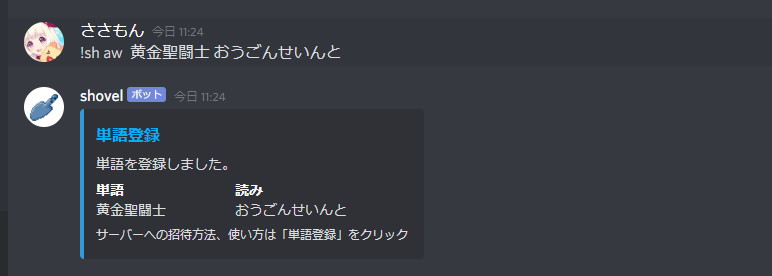

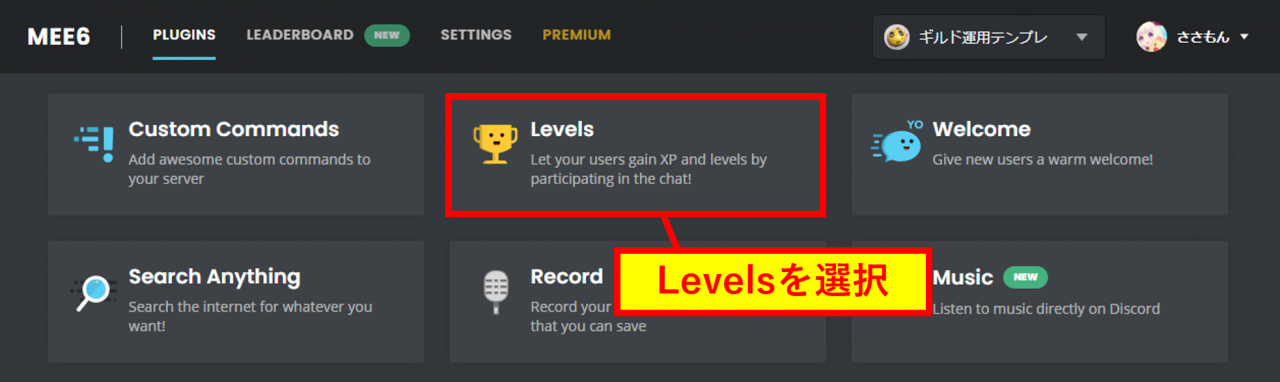

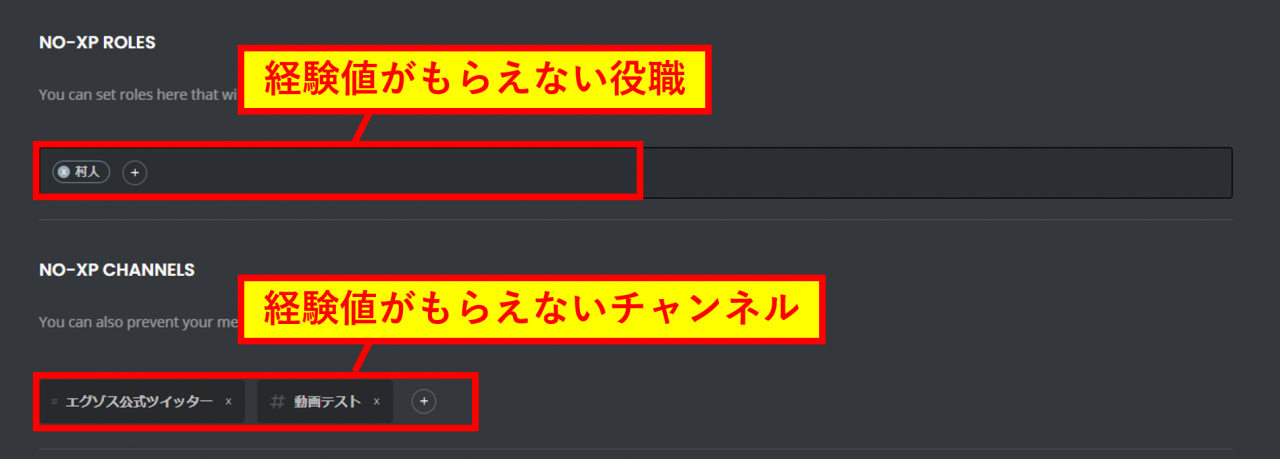
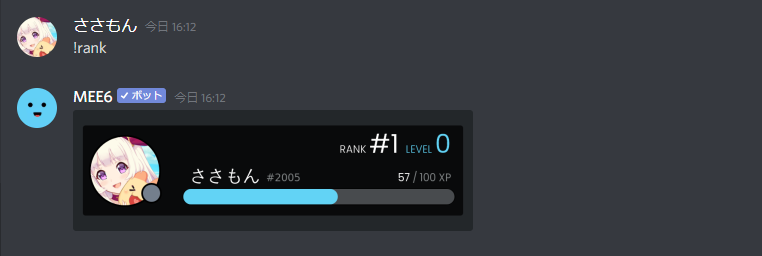
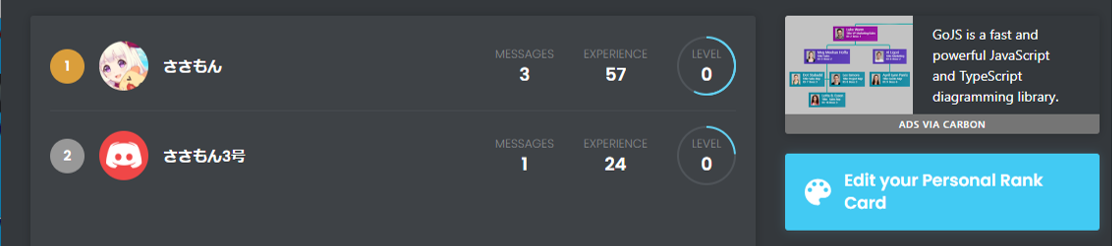

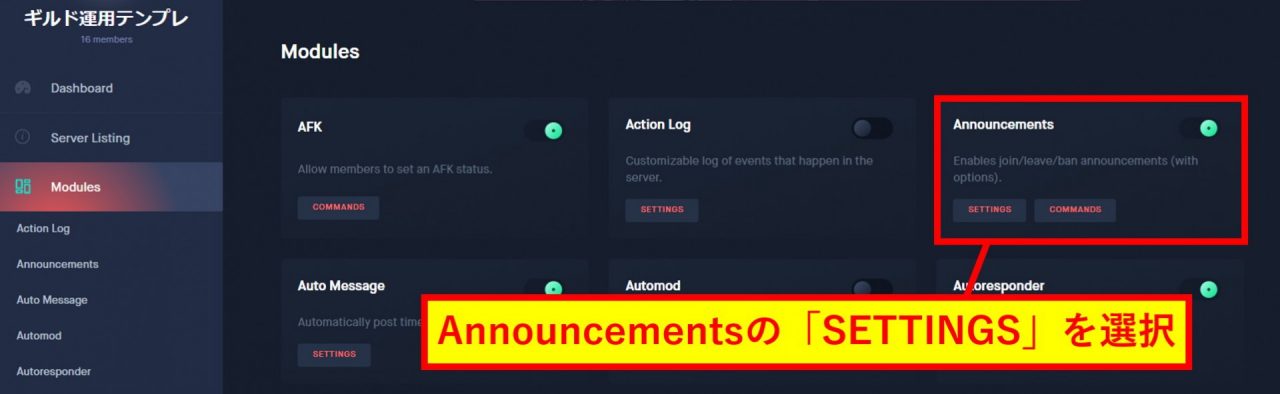
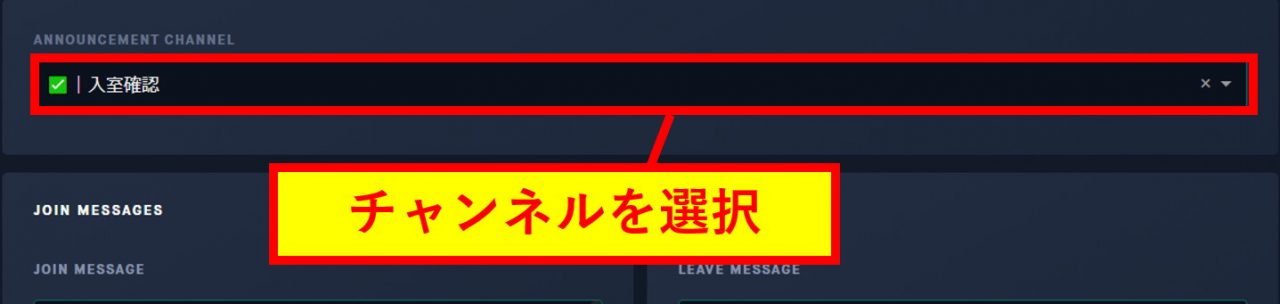
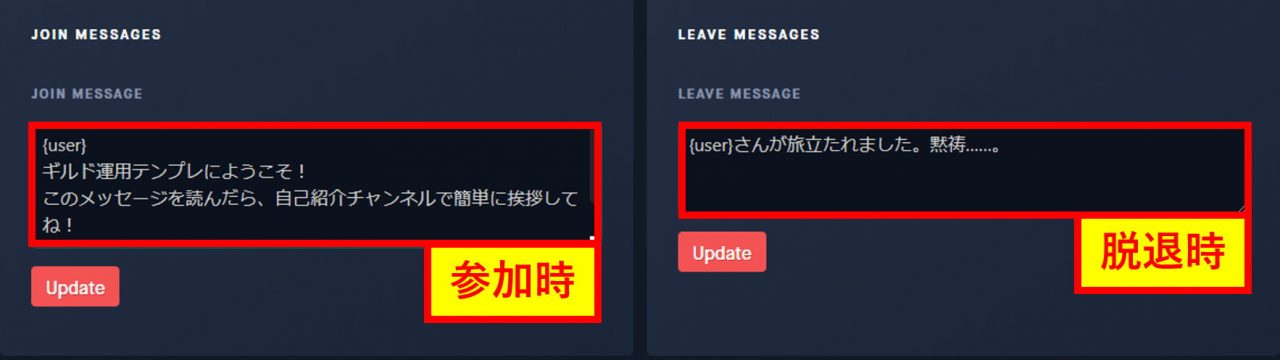

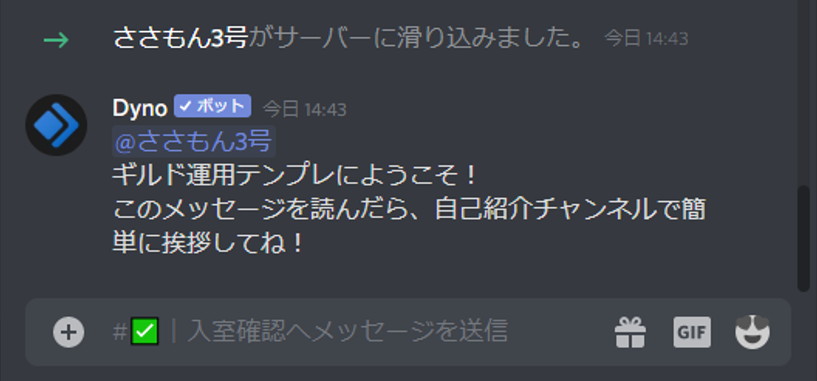

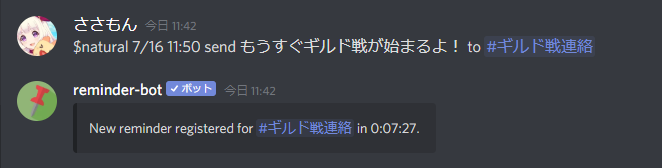
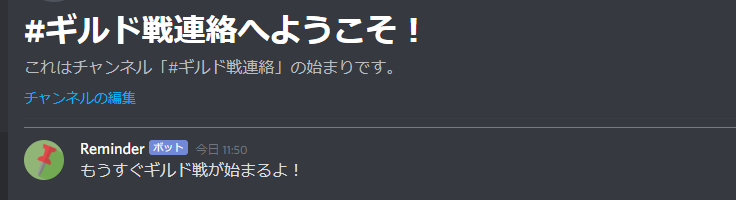
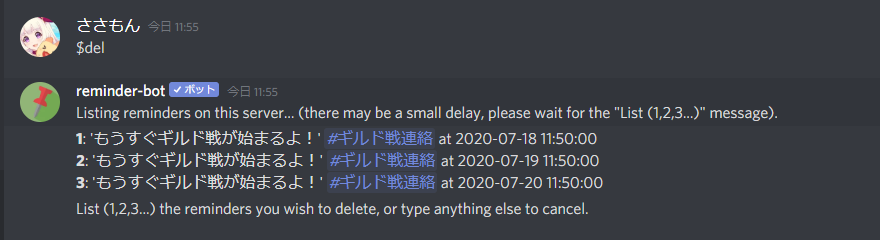
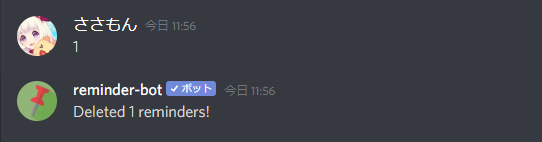
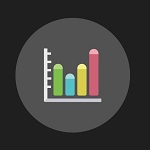
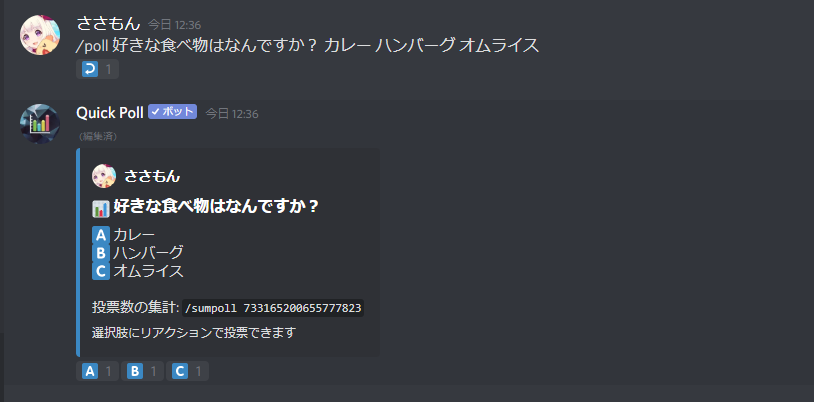
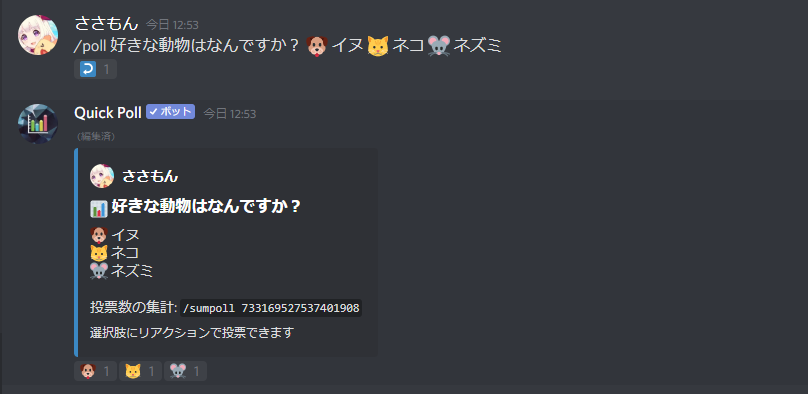
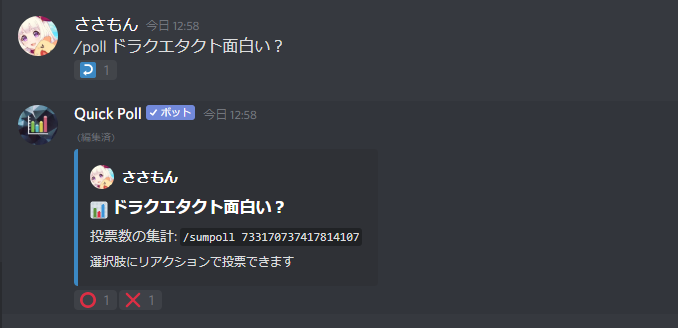
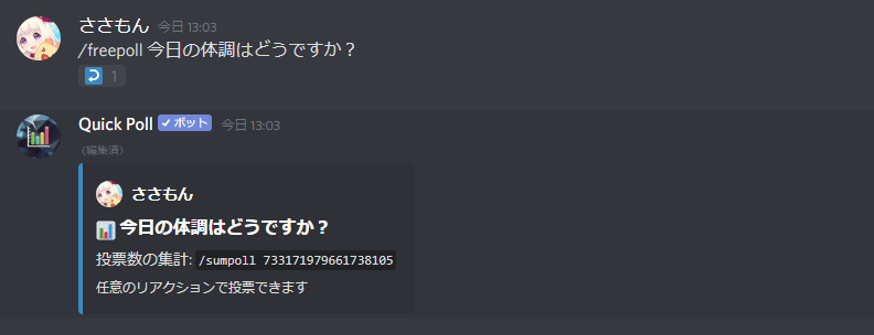
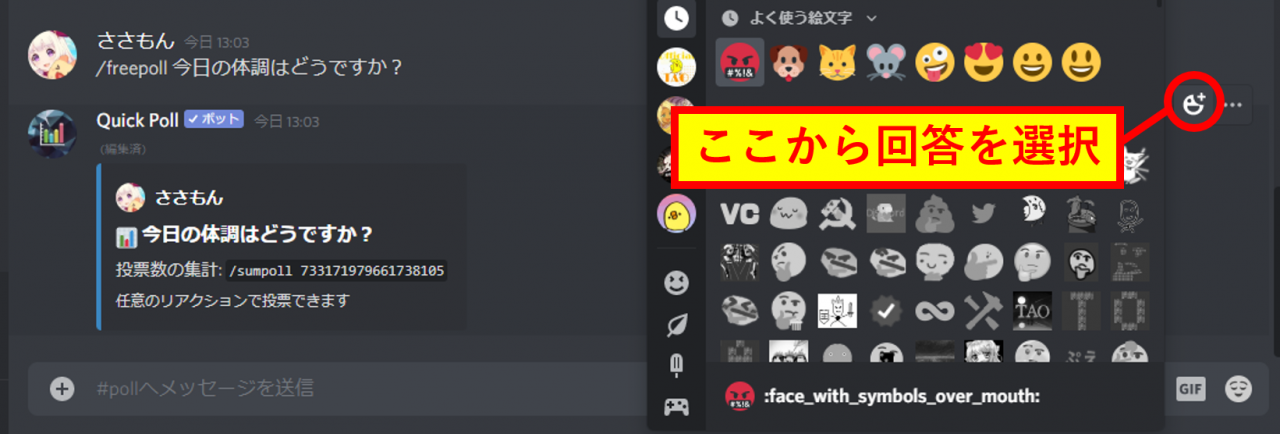
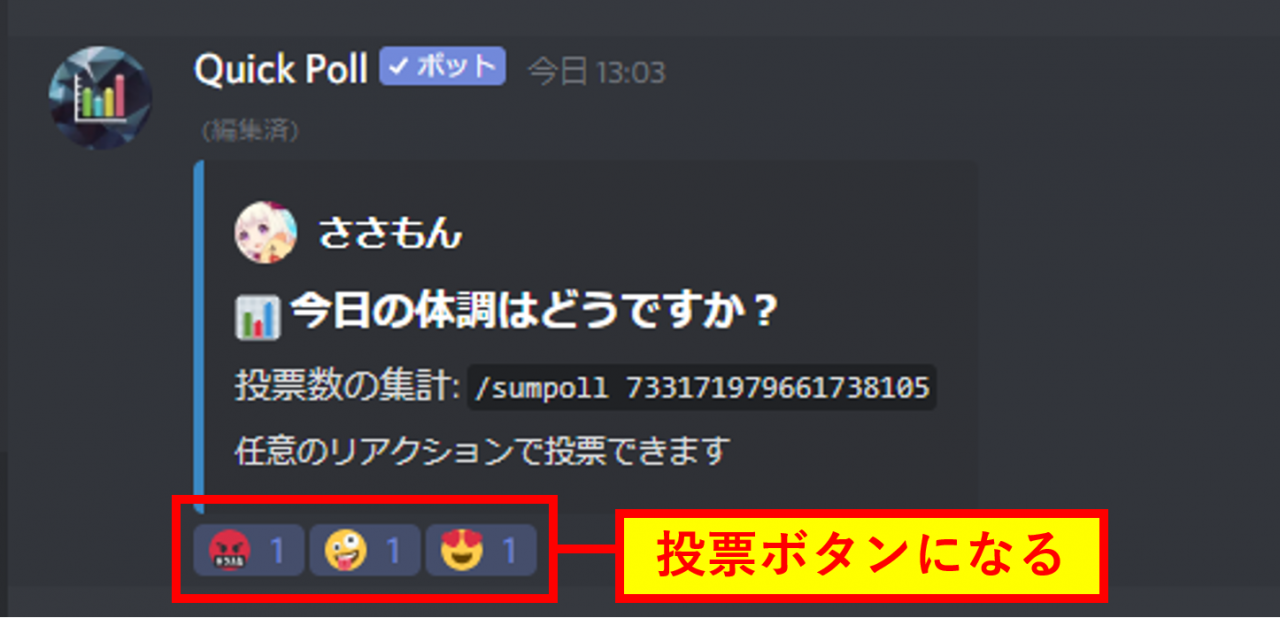
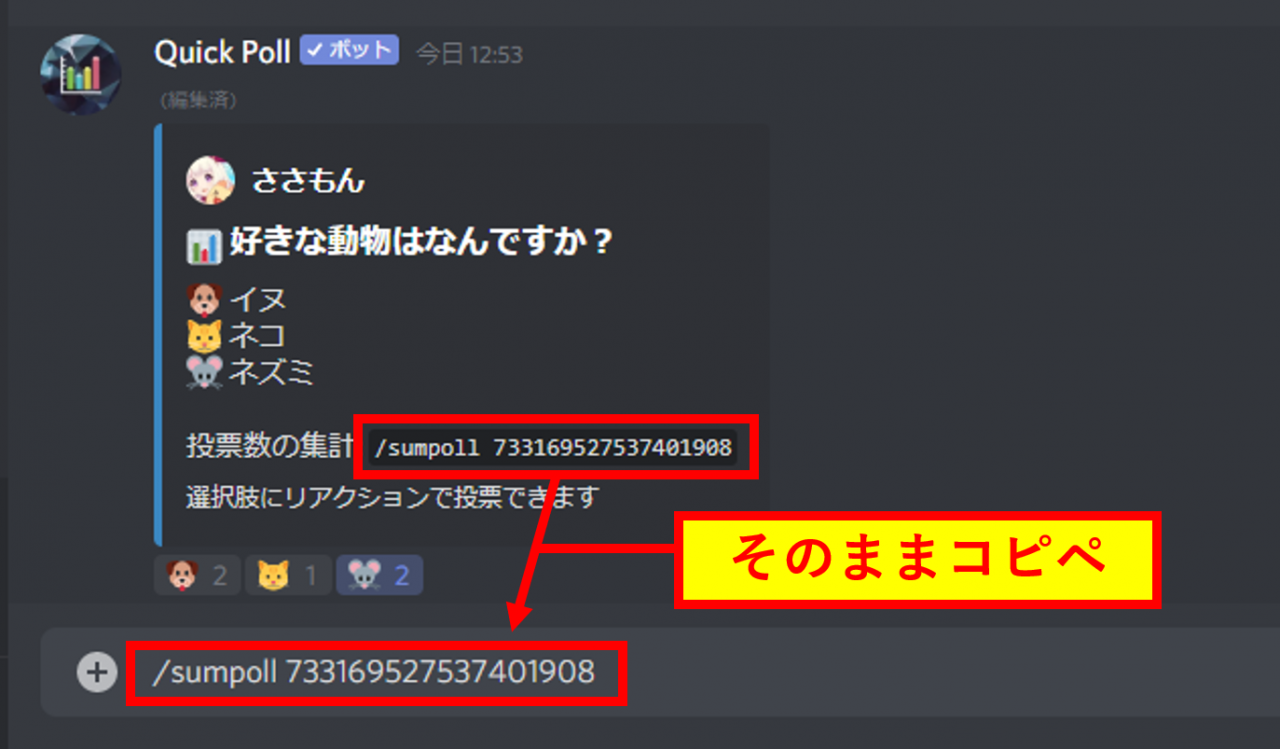


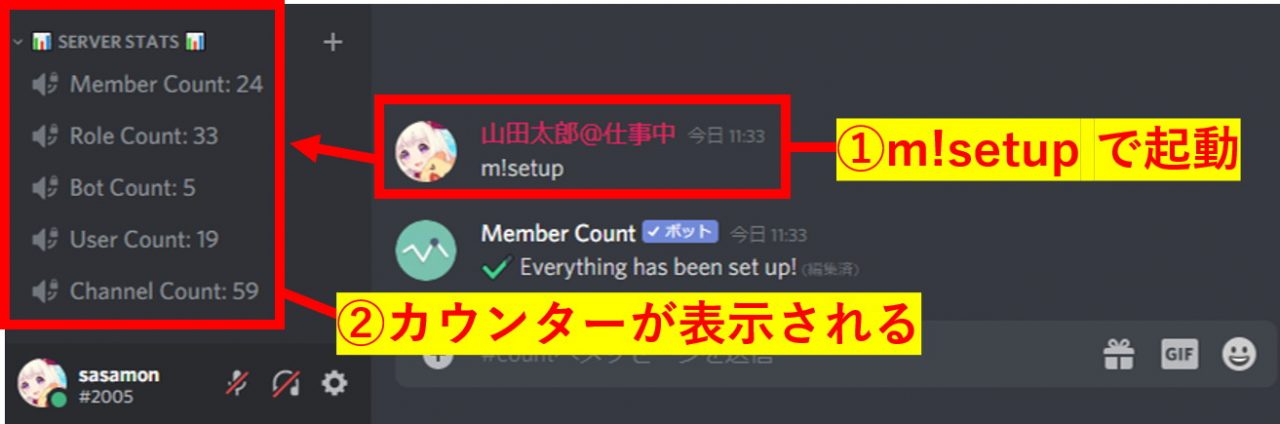
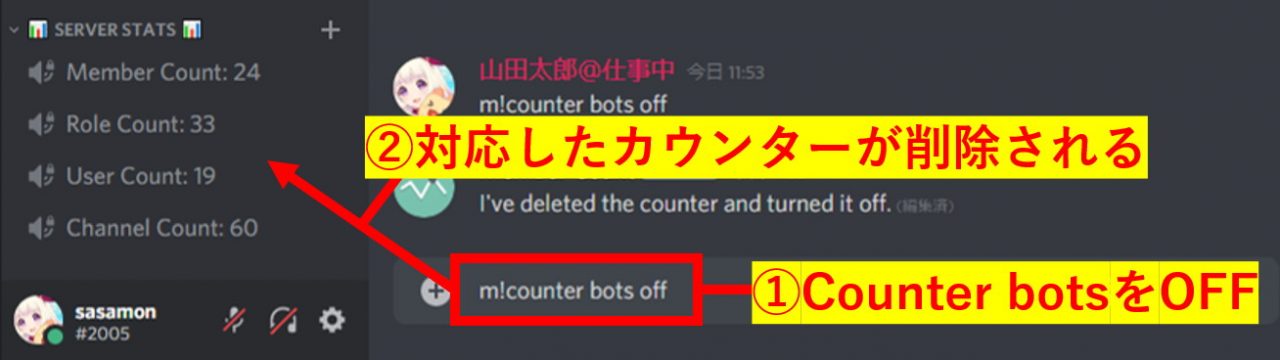
Be the first to comment