この記事では、Discordの4つの機能「オーバーレイ」「スレッド」「イベント」「ステージチャンネル」について紹介! 各機能の使い方も解説しているので、これらの機能を知りたいときの参考にしてください。
編集部おすすめ!無料ゲームアプリをご紹介!! |
|---|
Discordで役立つ便利機能の使い方を覚えよう!
今回は、Discordを使うときに覚えておきたい、以下の4つの機能について紹介していきます。
これらの機能は限られた場面で使用することが多く、Discordを利用する上で必須ではないものの、覚えておくと役立つものばかり。
Discordをもっと使いこなしてみたいという方は、この機会に使い方を覚えておきましょう!
オーバーレイ機能
オーバーレイ機能は、PCでゲームを遊んでいるときに、ゲーム画面の上にDiscordのVCメニューやチャット内容を表示させる機能のこと。
PC版アプリのみの機能で、友だちとゲームで共闘するときに使われることが多いです。
オンラインFPS「Alliance of Valiant Arms」のプレイ画面。フルスクリーンで表示しているゲーム画面の左上にDiscordの「VCメンバー」、右下に「テキストチャンネル」が表示されています
VCで話しながら遊ぶときだけでなく、ゲーム内のチャット機能がやや使いにくいときには、オーバーレイ機能を使ってみましょう。
また、スマホ版のDiscordでは、よりシンプルになった「モバイルオーバーレイ機能」があります。こちらは以下の記事で使い方を紹介しているので、スマホでDiscordのVCを使う機会が多い方は参考にしてみてください。
オーバーレイ機能の起動方法
オーバーレイ機能を使いながらゲームをしたい場合は、以下の手順で進めていきます。
- DiscordのVCに入室してからゲームを起動
- 画面左上にDiscordのVC入室者が表示される
- ショートカットキー(※)を入力してメニューを呼び出す
※初期設定は「SHIFT+`」になっています(Discordのユーザー設定で変更可能)
オーバーレイ機能がONになっていると、ゲーム起動時に自動でVC入室者の一覧が表示されます。
画面左上に小さくDiscordのアイコンとユーザー名が表示されています
この状態でショートカットキーを入力すると、ゲーム画面が暗くなって、Discordの「VCメニュー」と「チャットウインドウ」が出現します。
これらの画面はパソコンを使っているときのウインドウ操作と同じく、位置や画面サイズを変更できます
また、初期状態ではチャンネル一覧とチャット画面はひとつのウインドウになっていますが、右上の「📌ピンマーク」で切り離すことも可能です。
チャンネルの移動をしない場合は、切り離しておいたほうが使いやすいです
ピンマーク横のアイコンから、画面の「不透明度」の調整もしておきましょう。最大まで不透明度を上げると、ゲーム画面に透過されずにチャット画面がはっきり表示されます
これでオーバーレイの基本操作は完了です。
チャットを見ながらゲームをしたい場合は、ウインドウを小さくして、左下などの隅に格納しておくのがいいでしょう。
オーバーレイが表示されない場合の対処法
Discordを起動しているのにオーバーレイ画面が表示されない場合、Discord設定だけでなくPC本体の設定に原因がある場合も多いです。
もしオーバーレイが表示されない場合は、以下の対処方法を試してみましょう。
Discord設定の対処方法
まずは、Discordのユーザー設定から、以下の項目を確認します。
- ゲームオーバーレイ>有効にする
- アクティビティステータス>ゲームが追加されているか確認
- 詳細設定>ハードウェアアクセラレーション>無効にする
ユーザー設定は、ユーザー名の横にある「歯車マーク」から確認できます
Discordがゲームと連動できているかは、アクティビティステータスから確認可能。見つからない場合は、設定から追加しましょう
Discord設定の対処方法
それでも表示されない場合は、PC側で以下の項目を確認しましょう。
- Discordアプリを管理者権限で実行する
- ファイアウォール設定からDiscordを除外する
管理者権限で実行するときは、PCのドライブ内からDiscordアプリがあるフォルダを探して、その中にある「Update.exe」のファイルを右クリックします。
目的のファイルは、ショートカットアイコンまたはタスクマネージャーのDiscordを右クリックして「ファイルの場所を開く」を選択するとすぐに見つかります
管理者として実行すると、次回のDiscord起動時に承認が求められるので「はい」を押して進めましょう。
また、上記以外ではWindowsのファイアウォールが原因になっていることもあります。どうしてもオーバーレイが起動しない場合は、コントロールパネルのファイアウォールの除外設定にDiscordを追加してあげましょう。
これらをすべて確認すれば、問題なくオーバーレイ機能が使えるようになるはずです。
ただし、PCのスペックが低い場合、正常に動作しないケースもあります。ゲームの推奨スペックを満たしていない場合は、オーバーレイ機能は使わないほうが懸命でしょう。
※ファイアーウォールは、WindowsのOSに導入されているセキュリティ機能になります。設定変更によってトラブルが発生した場合の責任は負いかねるため、予めご了承ください
スレッド機能
スレッド機能は、Discordのチャンネルに投稿されたコメントに対して、メインチャットとは別の場所に専用のトーク部屋を作成する機能のこと。
特定のコメントを拾って、その話題についてみんなで話したいときなどに使われることが多いです。
スレッドを選択すると、チャンネルとは別のチャットが表示されます
ほしい情報をスレッド内に集めたり、ほかの人の会話の流れを切らずに特定の話題で盛り上がったりできるので、特に参加者が多いDiscordサーバーほど使いやすいです。
※スレッド機能は、管理者メニューで機能のON/OFFができるため、コミュニティによっては利用を制限されている場合があります
スレッドの作成方法
スレッドを作成したい場合は、コメント選択後のメニューから「吹き出しマーク💬」を選択します。
スレッド機能が有効になっていると、コメントの編集/返信の横に「スレッドを作成」という項目が出てきます
作成を選択すると、スレッド名とアーカイブ(後述)時間の設定が出てくるので、自分の好きなスレッド名をつけて作成しましょう。
アーカイブの時間は、基本的に初期設定の「24時間」のままでOK。作成後はすぐにスレッドを使えるようになります
スレッドが作成されると、チャット画面にメッセージが表示されるほか、チャンネル一覧のチャンネル名のところに目印がつくので、ほかのユーザーにもすぐに気づいてもらえるはずです。
スレッドがあるチャンネルは、チャンネル名の「#」に吹き出しマークがつきます
自分でスレッドを作成する、またはほかのユーザーのスレッドにコメントをすると、スレッドを立てたチャンネルの下にスレッド名のツリーが追加されます
また、各チャンネルのチャット画面上部にある吹き出しマークから、スレッドの一覧を確認できます。コメントが流れてしまってスレッドの場所が分からないときは一覧から探すのがおすすめです。
吹き出しマークを選択すると、作成されているスレッドの一覧が表示されるので、ここから興味のあるスレッドを選びましょう
スレッドのアーカイブ
また、使わなくなったスレッドは自動で保存され、アーカイブ機能でいつでも見ることができます。
投稿がなくなって一定期間が経過したスレッドは、アーカイブに移動し、それ以降は投稿ができなくなります
アーカイブはチャット画面上(スマホの場合はメンバー一覧の上部)の吹き出しマークから開けるので、過去の投稿を振り返りたいときに活用してみましょう。
イベント機能(管理者向け)
イベント機能は、サーバーをコミュニティサーバーに変更すると解放される機能のひとつ。
この機能を使うと、DiscordのVCなどで開催するイベントの日時や概要を、チャンネル一覧に掲載できるようになります。
今後開催予定のイベント内容を掲載して、サーバーに参加しているユーザー全体に知らせることができます
イベントの作成は、サーバー内で権限を持っているユーザーのみが行えます。
イベント機能が解放されているサーバーは、チャンネル一覧の上部に「イベント」の項目が表示されるので、ここから「イベントを作成」を選択しましょう。
イベントの作成を開始すると、開催日時や場所が設定できます。みんなが興味を持ってくれそうな概要文を設定してみましょう
イベントが作成されると、すべてのユーザーがチャンネル一覧からイベント内容を確認できるようになります
イベント機能は、みんなに見える位置で大々的に事前告知ができるのが最大のメリットです。
例えば「日曜日の夜9時にみんなで集まって大会を開きたい!」など、決まった時間に人を集めたいときに使ってみましょう。
ユーザーは、イベント詳細の「興味あり」のボタンを押しておくと、イベントが始まる日時に通知を受け取ることができます
「興味あり」のボタンは、押した人数を確認できるので、何人のユーザーが興味を持っているかを主催者側が把握できます。盛り上がるイベントを探りたい、といったときにも活用してみましょう。
また、イベント機能では開催場所をDiscord内のチャンネルだけでなく、外部リンクなどにも設定できます。YouTubeライブのURLを設定して、視聴者を集めるのに利用するといった使い方も良さそうです。
ステージチャンネル(管理者向け)
ステージチャンネルは、参加者が「スピーカー(話す人)」と「リスナー(聞く人)」に分かれて交流ができるVCチャンネル。
こちらもイベント機能と同じく、コミュニティサーバーで解放される機能になります。
ステージチャンネルでは、主催者とモデレーター(補助役)以外のユーザーは、VC入室時に自動で「マイクミュート」になり、聞き専用のリスナーとして参加します。
ステージチャンネル利用中の画面。上のメンバーがスピーカーで、下は全員がマイクミュートのリスナーです
また、ステージチャンネルでは、リスナーが手を挙げてスピーカーに立候補する機能があり、主催者側の許可をもらうと、スピーカー側に移動してマイクをつなげて話せるようになります。
下にある手のマークからスピーカーに立候補。主催者側に承認されると、スピーカーの位置に移動して、ミュートが解除されます
音声SNSの「Clubhouse(クラブハウス)」と機能が酷似しており、大人数が集まるイベントをVCで開催したいときに使われることが多いです。
また、ステージチャンネルでは、サーバー内の権限を与えずに、ステージチャンネル内のみで発揮される権限の付与もできます。
特定のユーザーさんにイベントのお手伝いをしてほしい、といったときに使ってみましょう。
(C) NEOWIZ All rights reserved.
(C) GameOn Co., Ltd. All Rights Reserved.
- Original:https://games.app-liv.jp/archives/507527
- Source:Appliv Games
- Author:Appliv Games


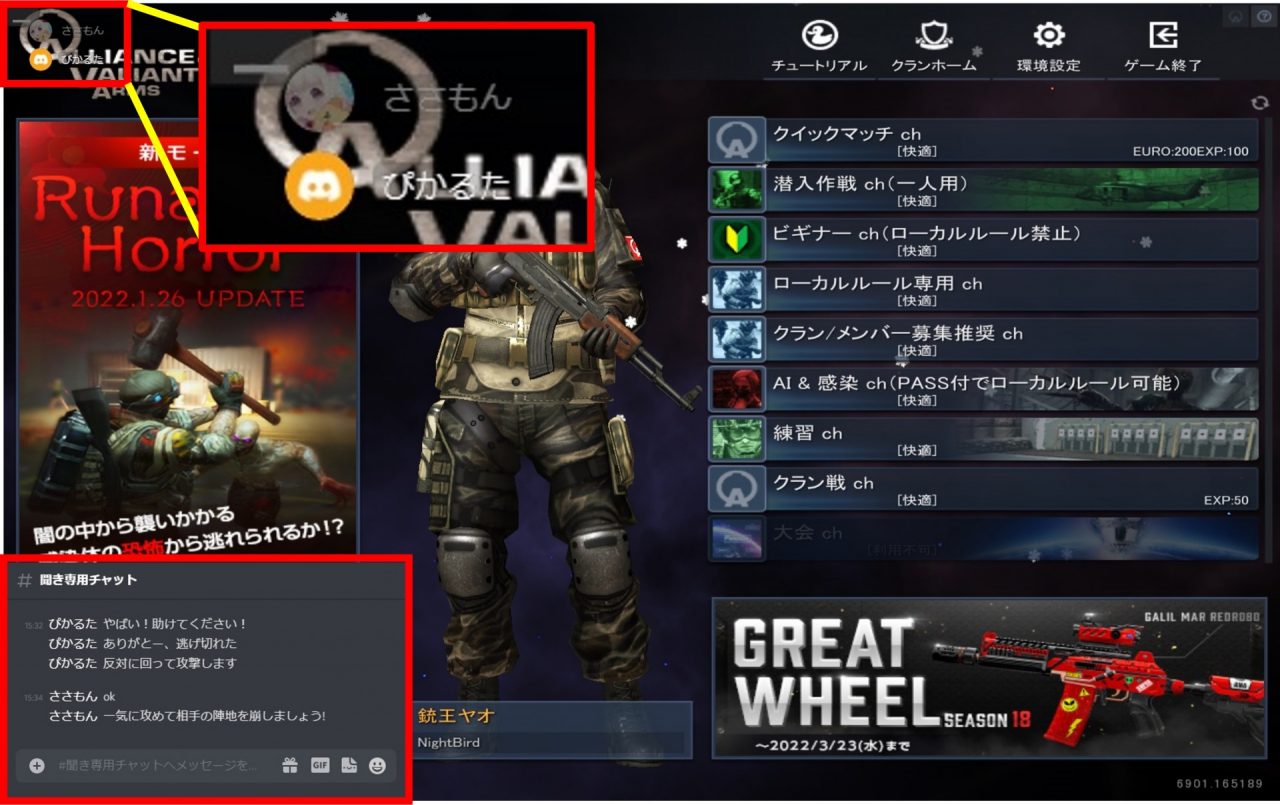
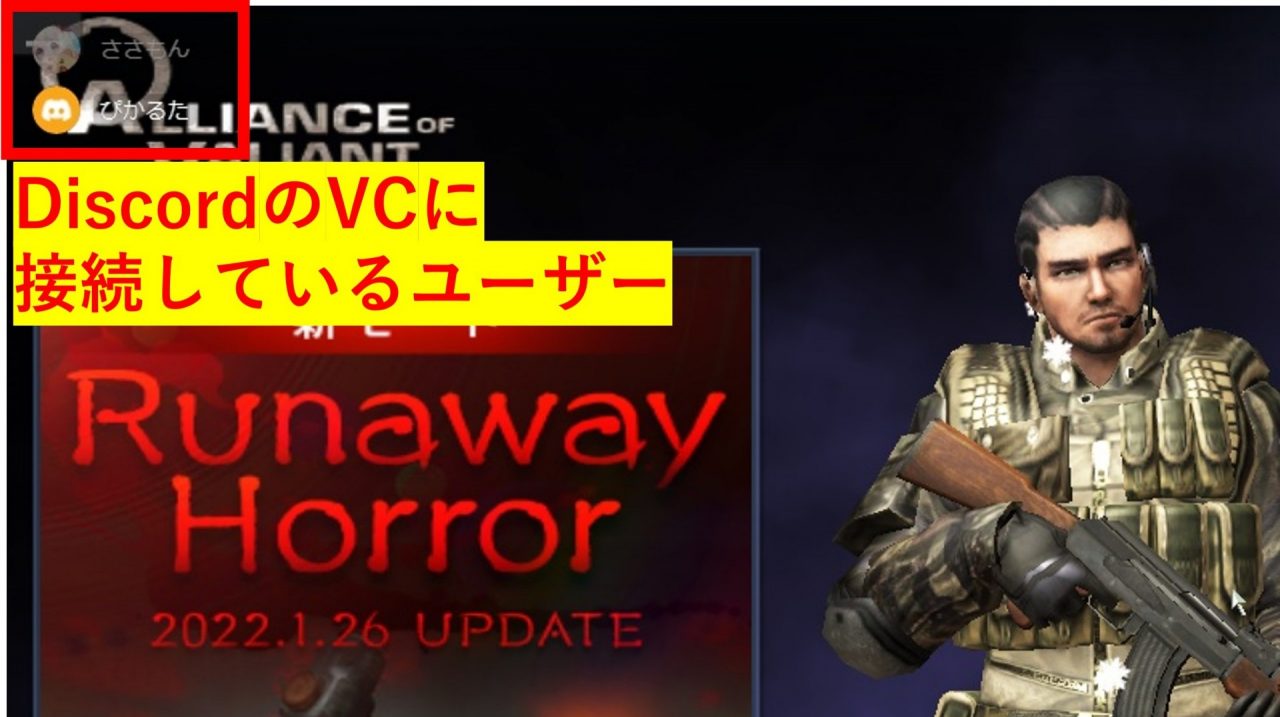
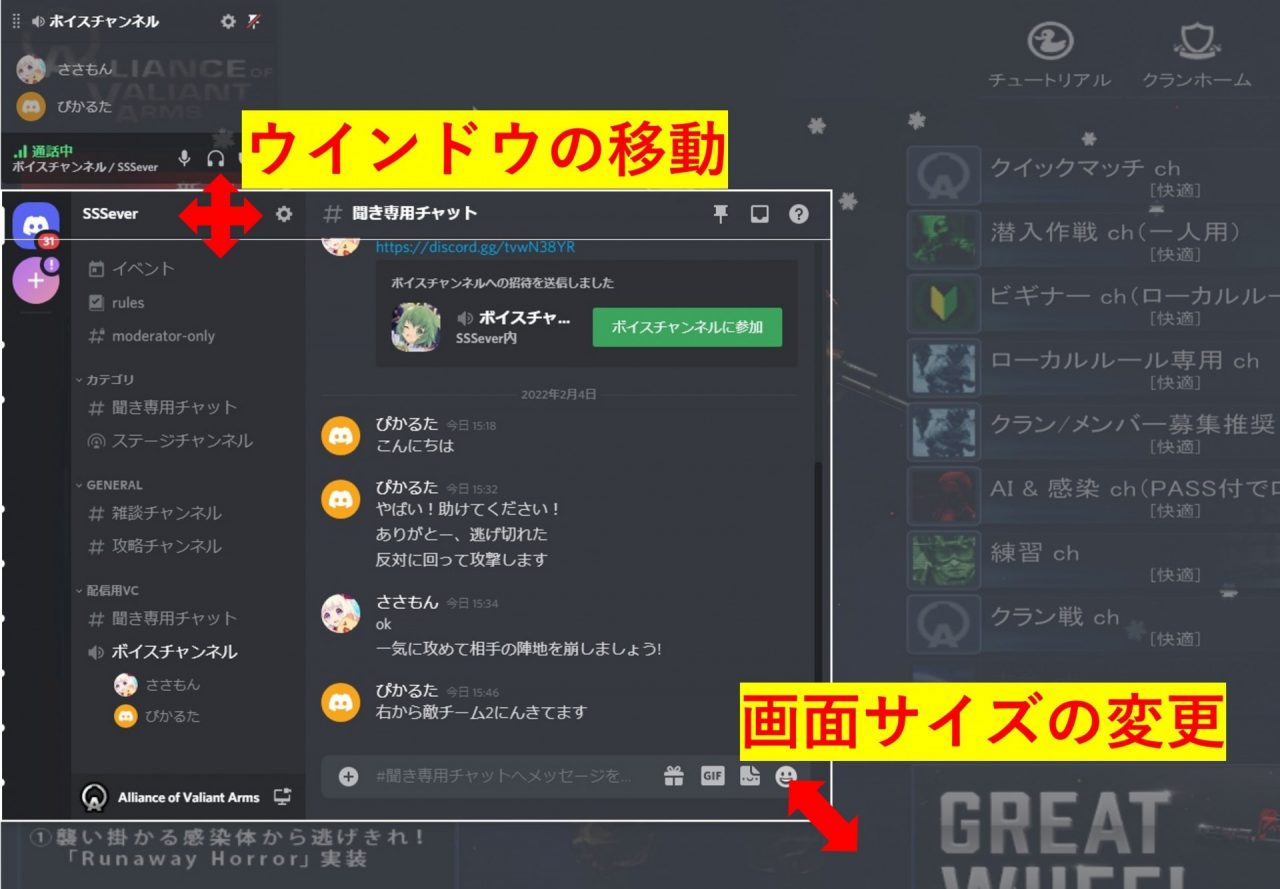
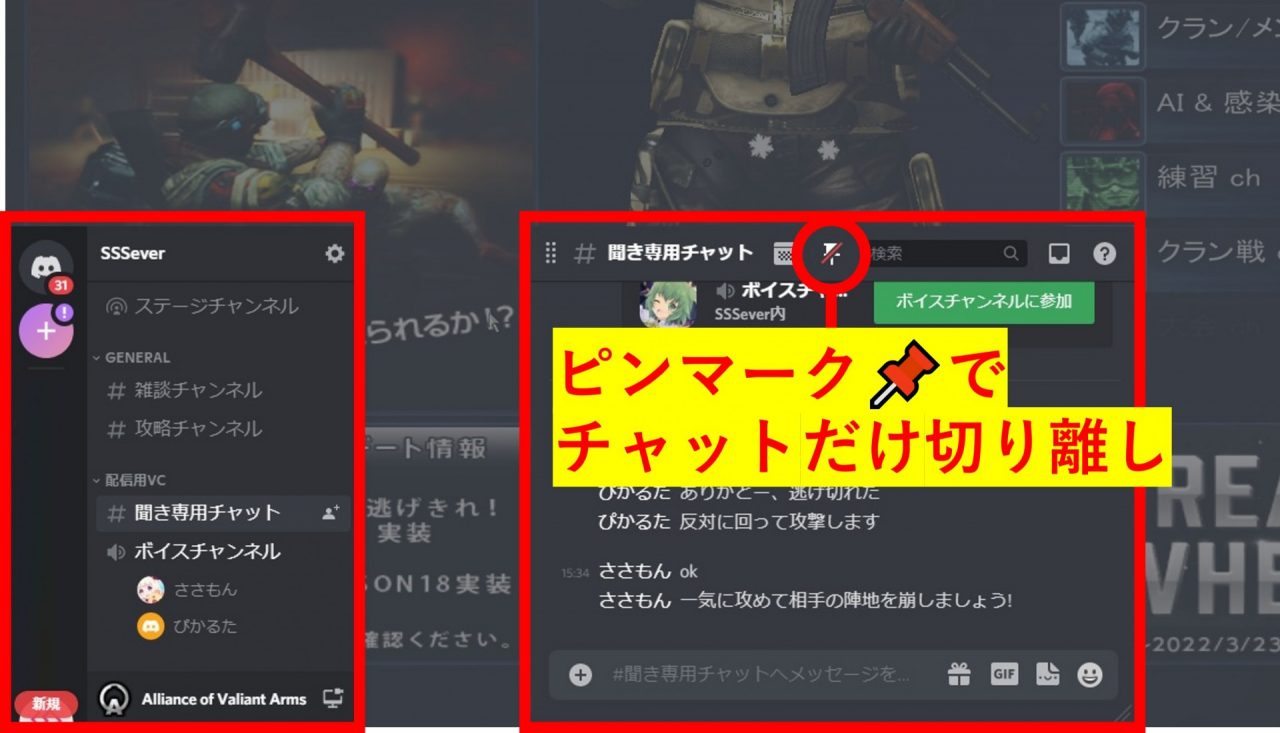
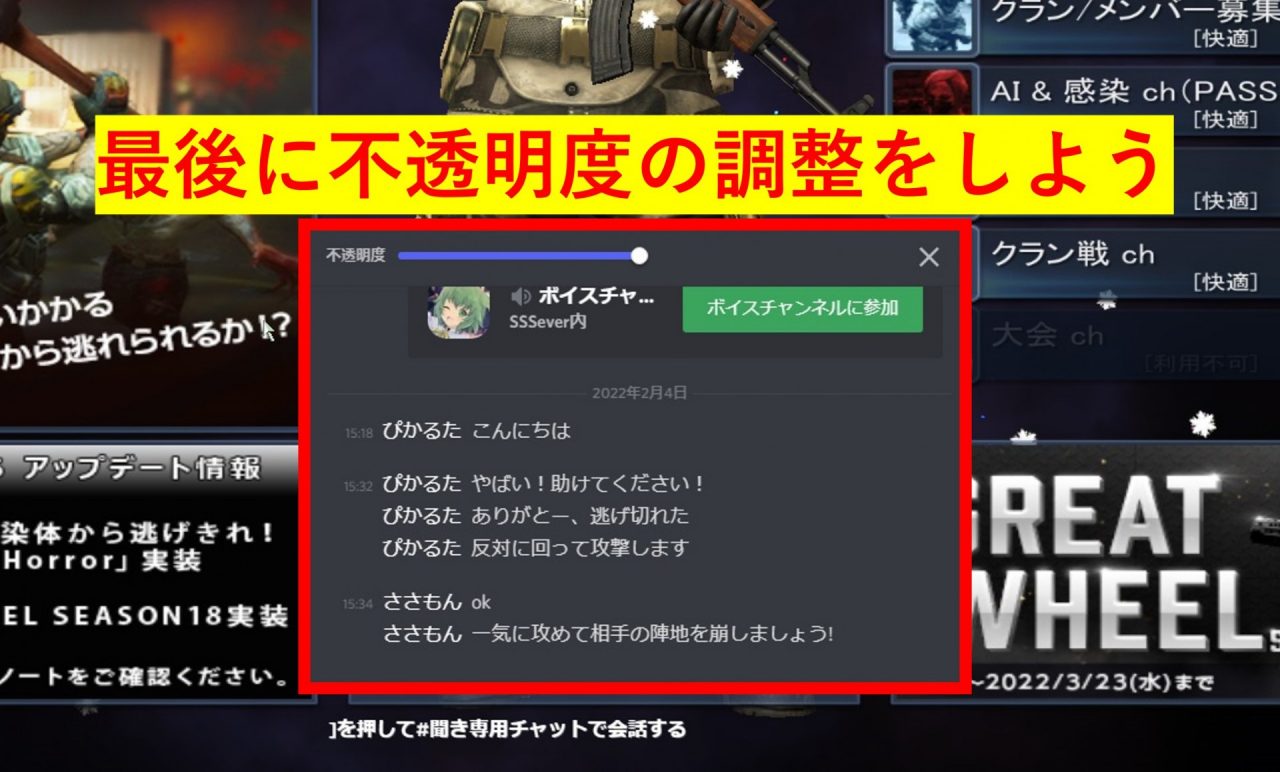
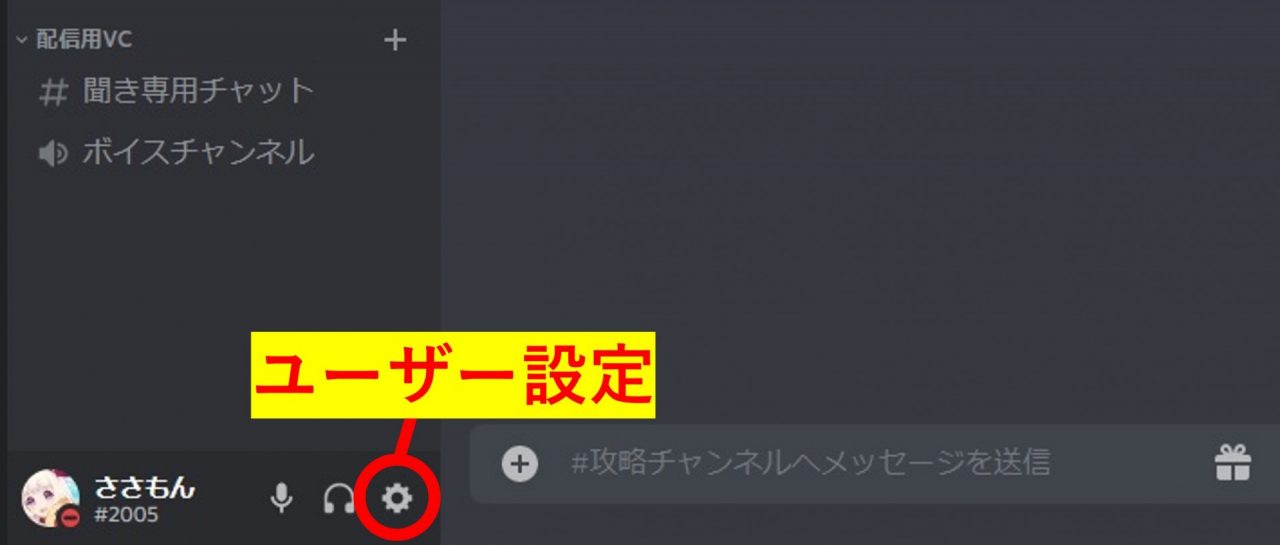
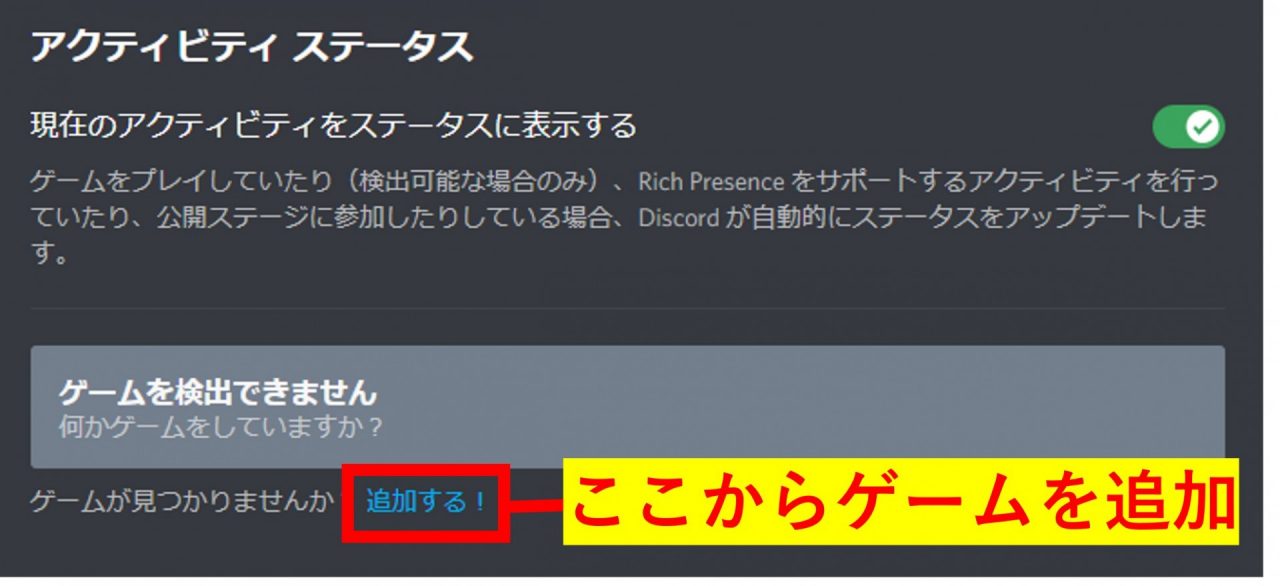
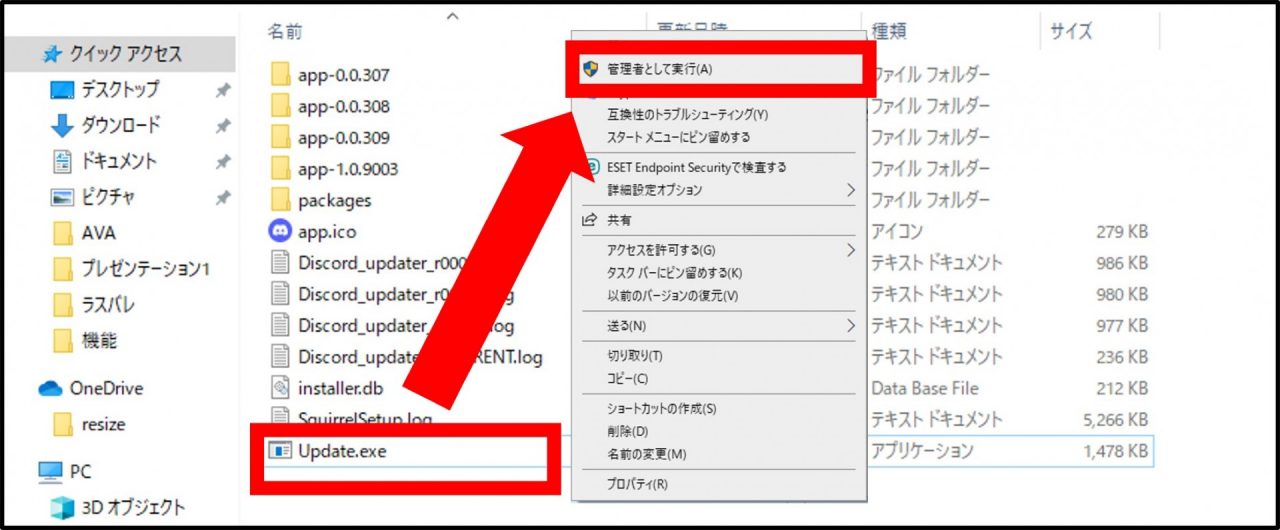
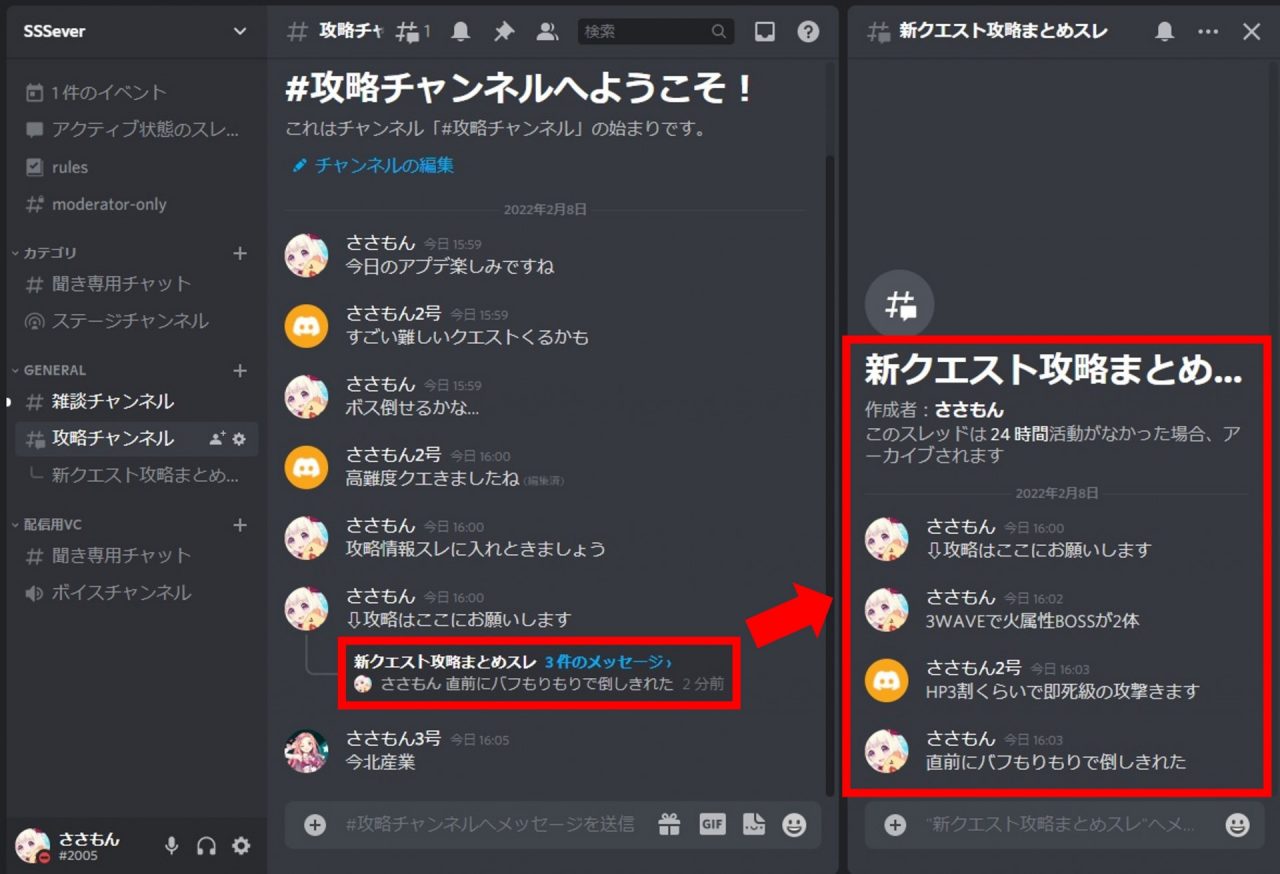
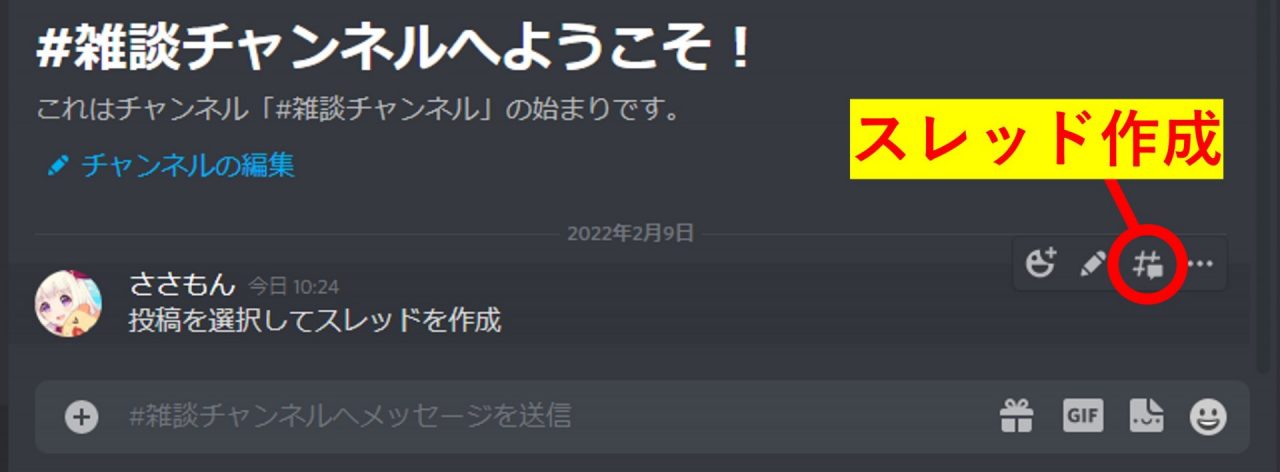
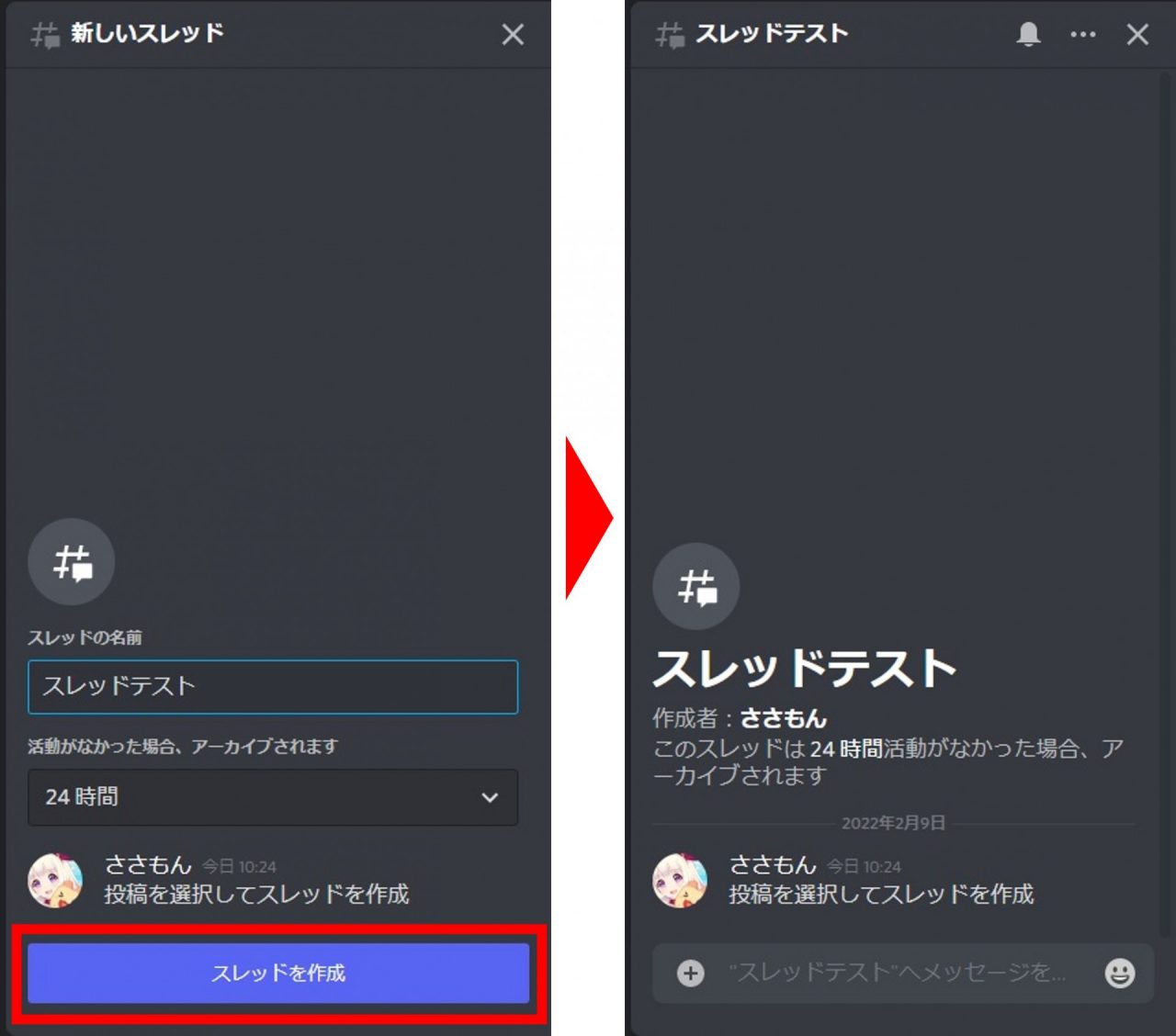
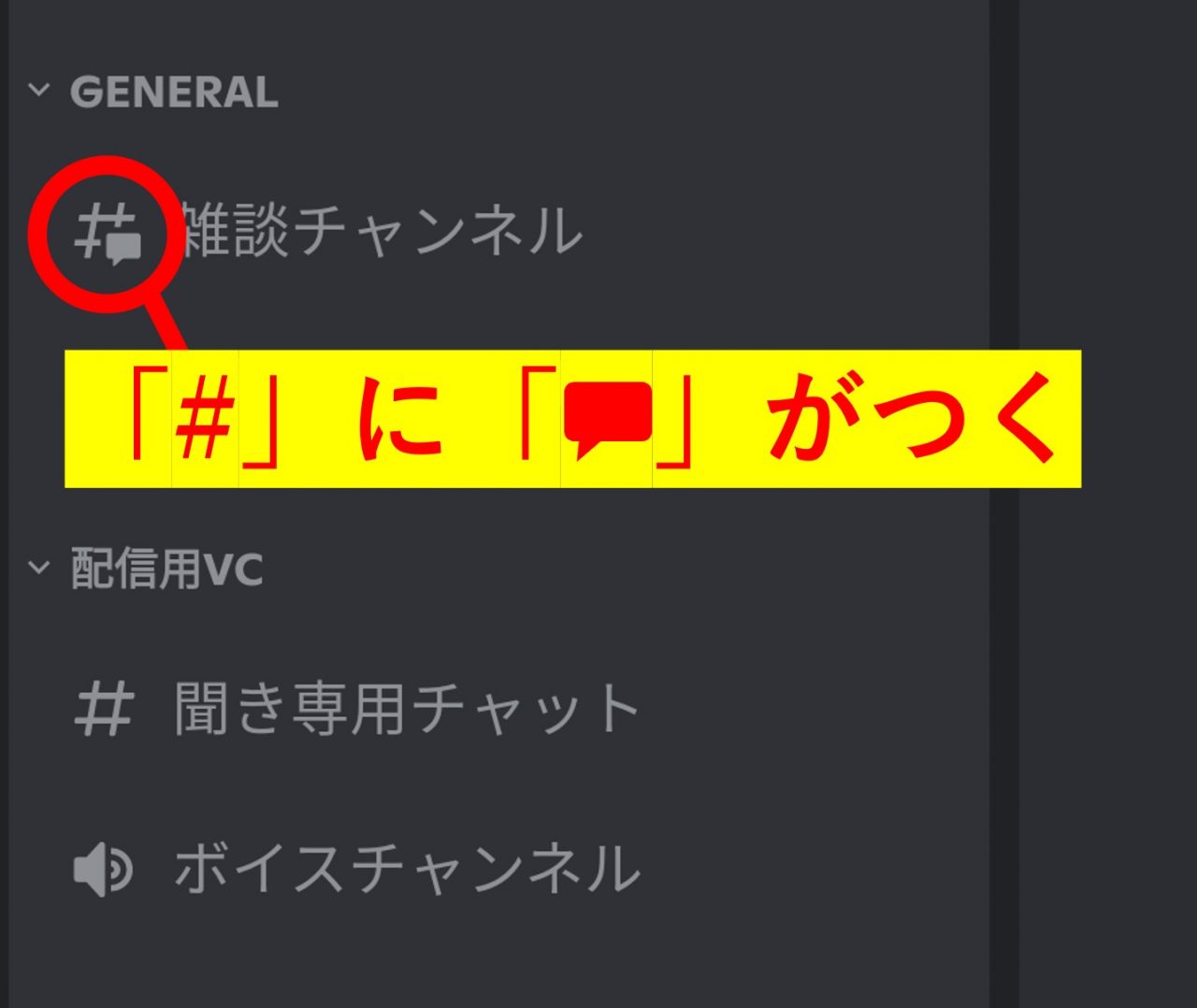
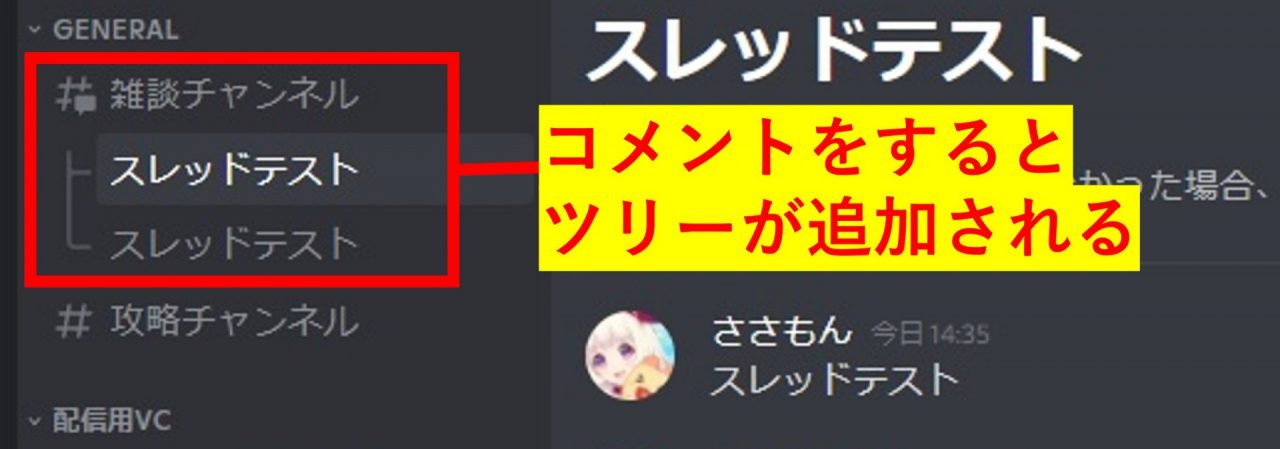
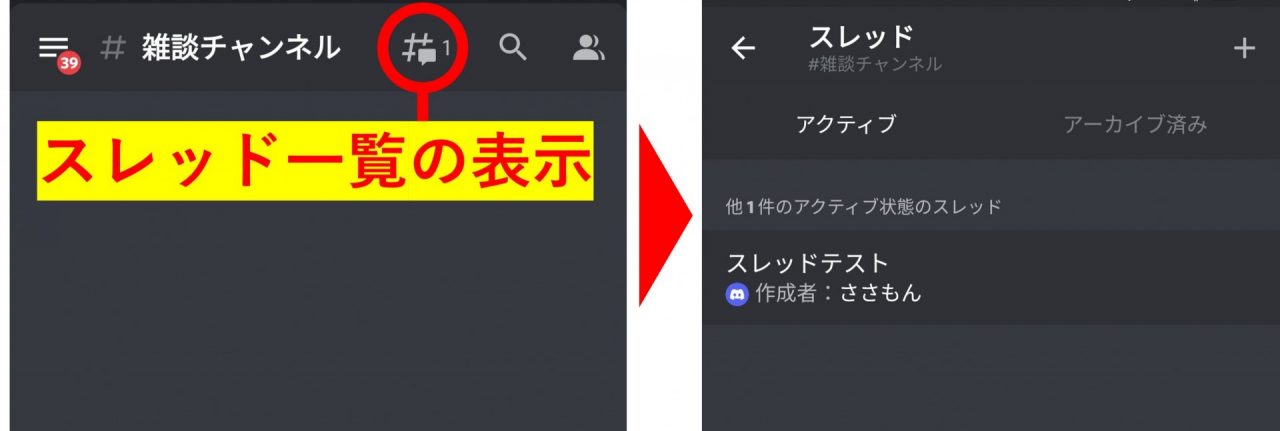
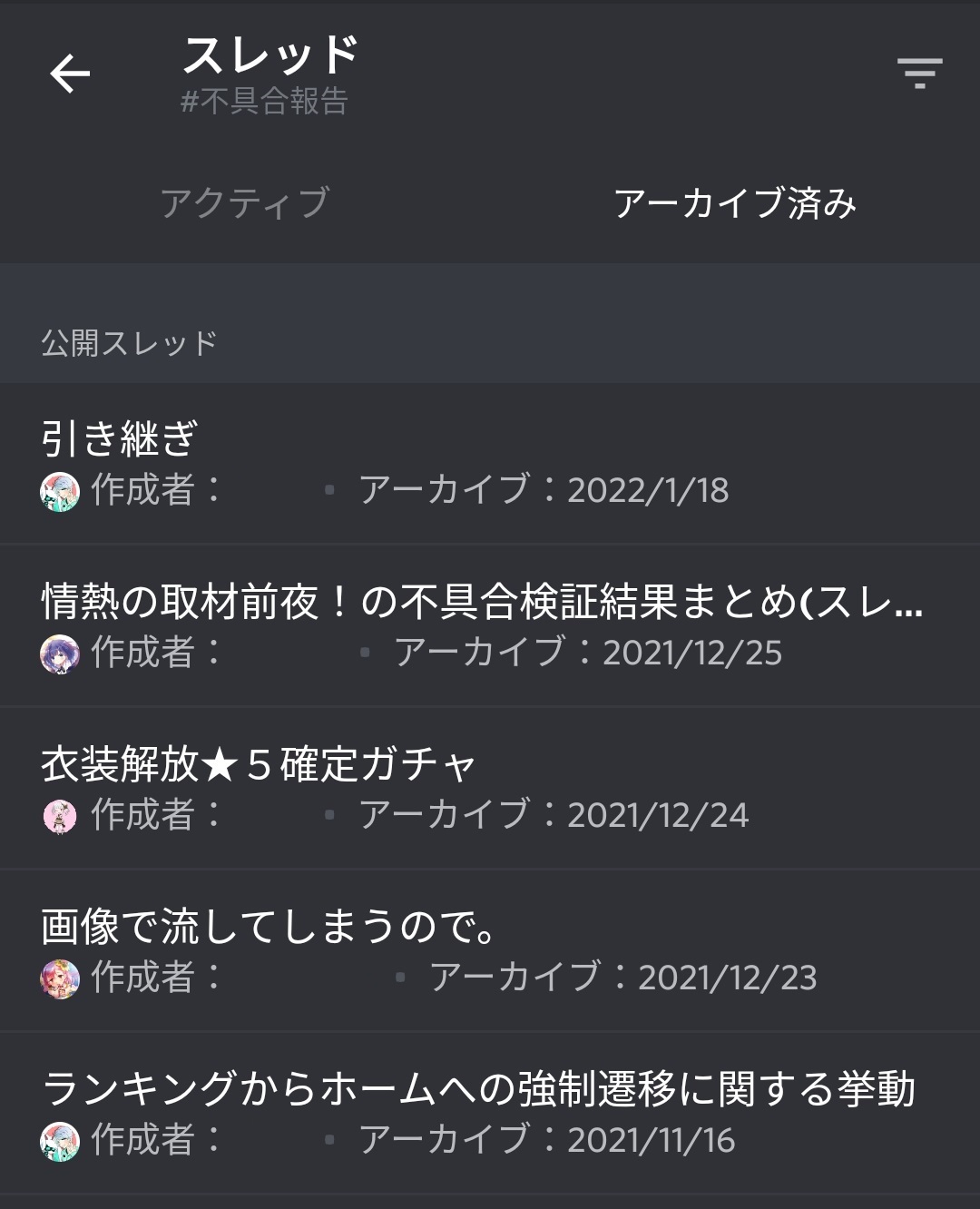

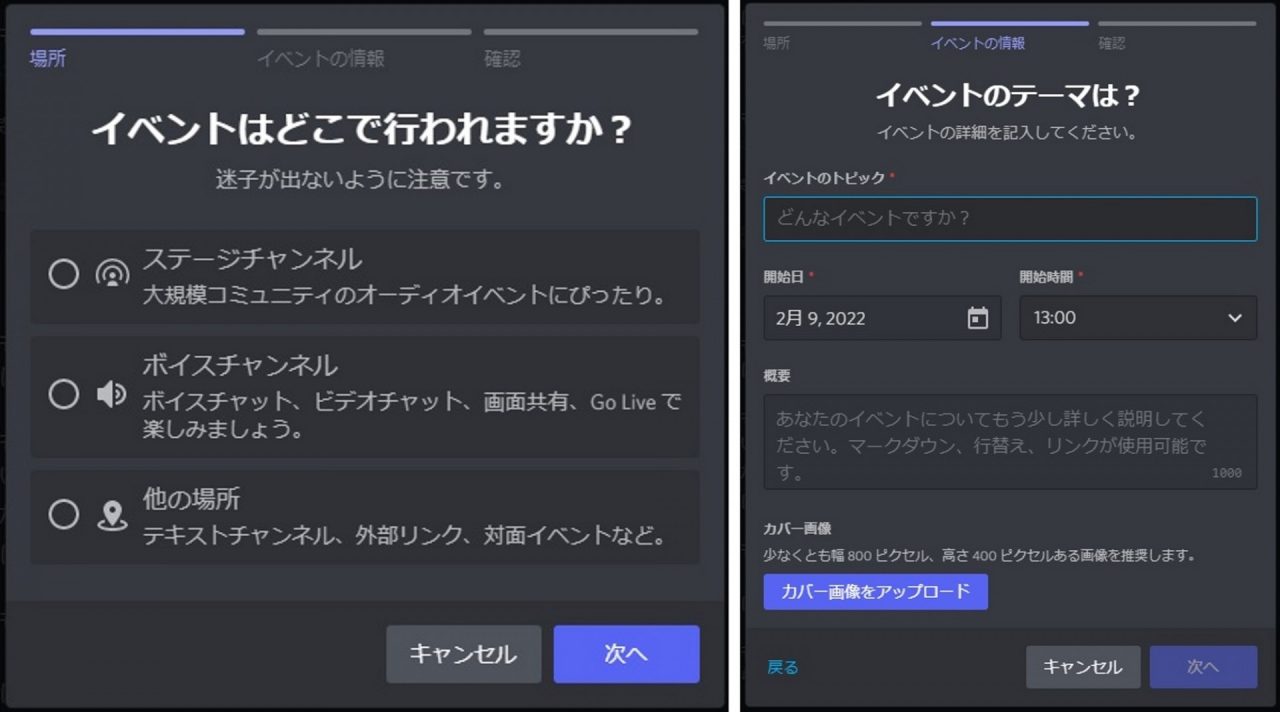
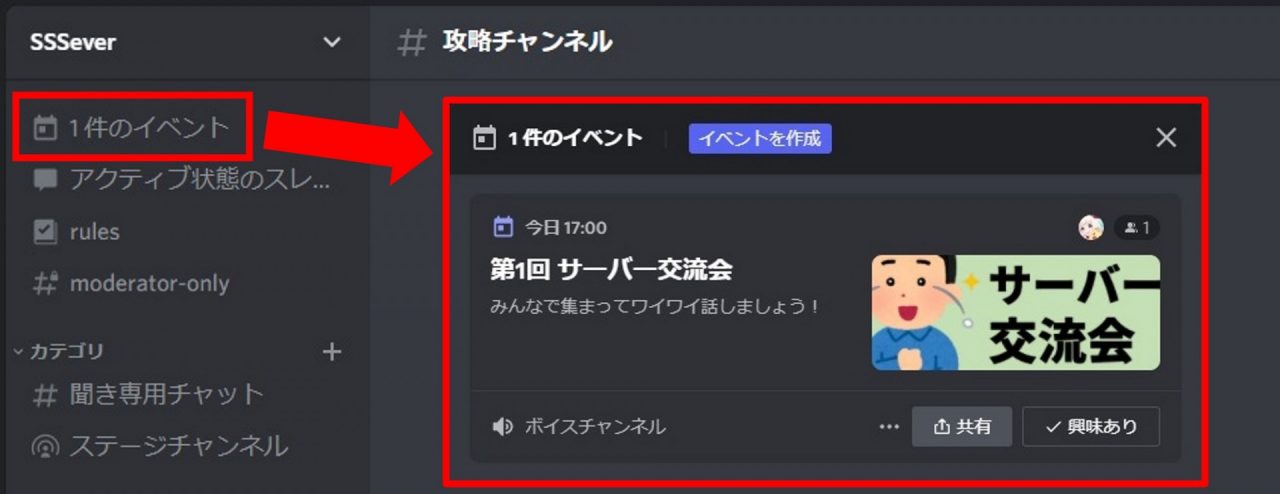
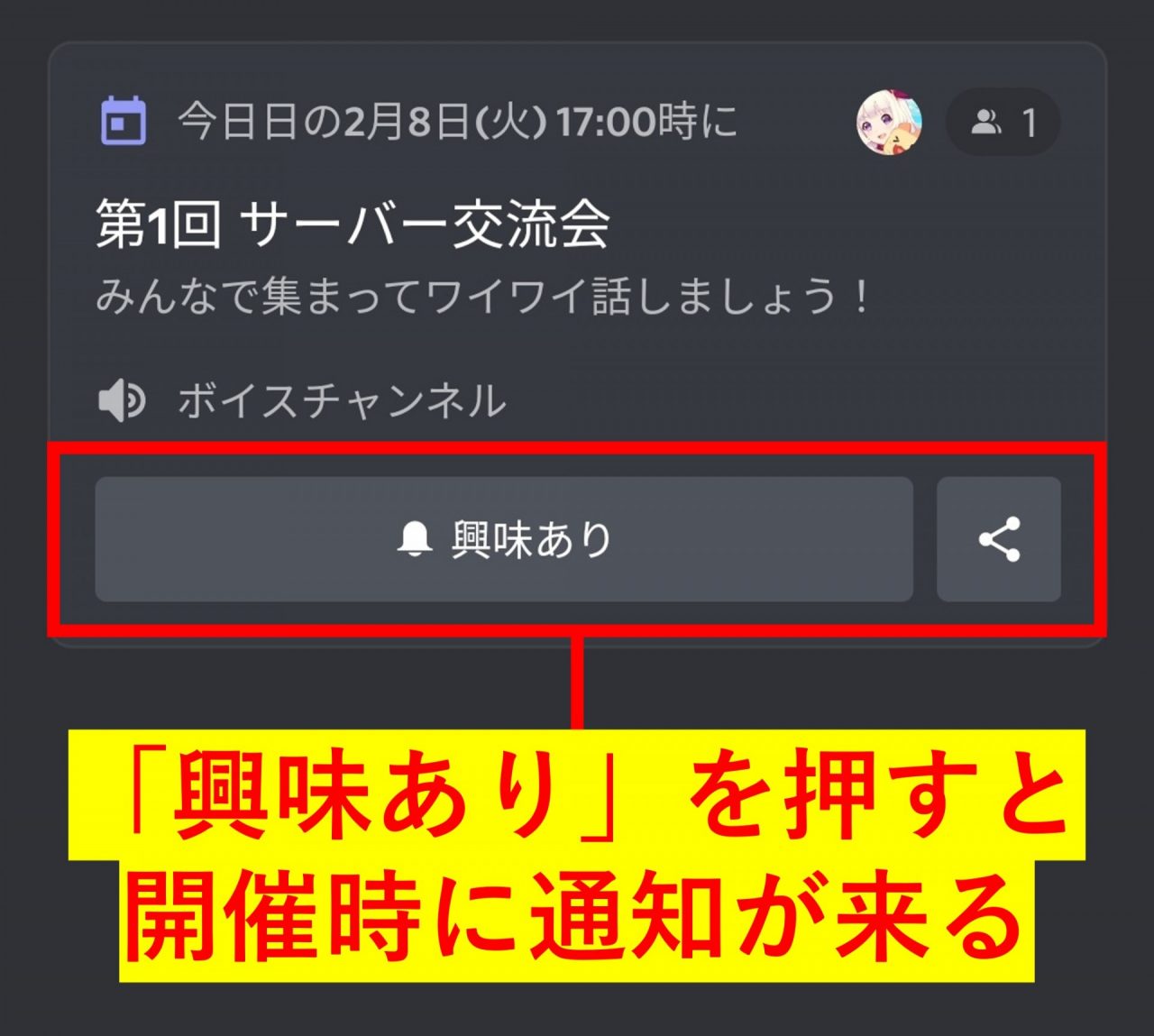
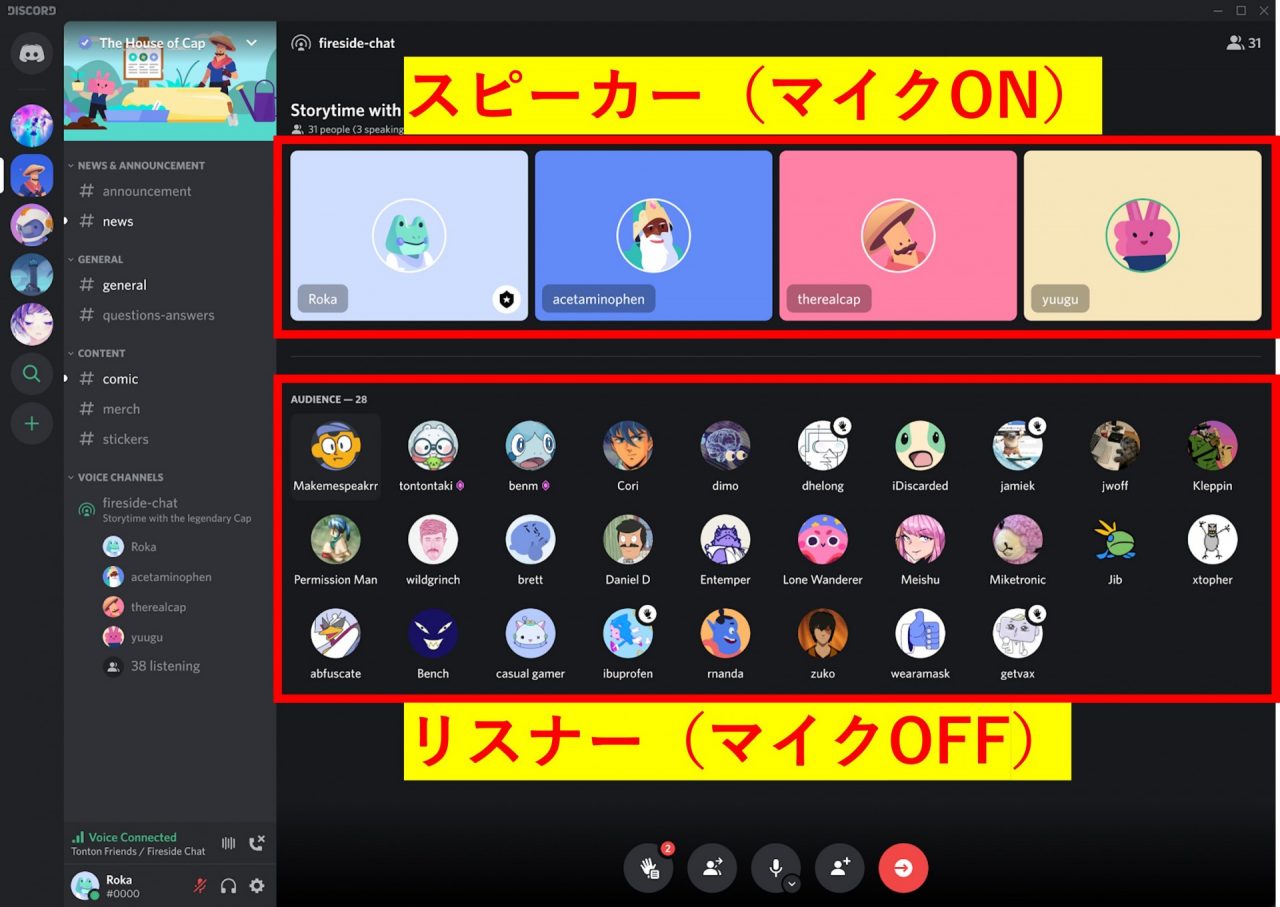
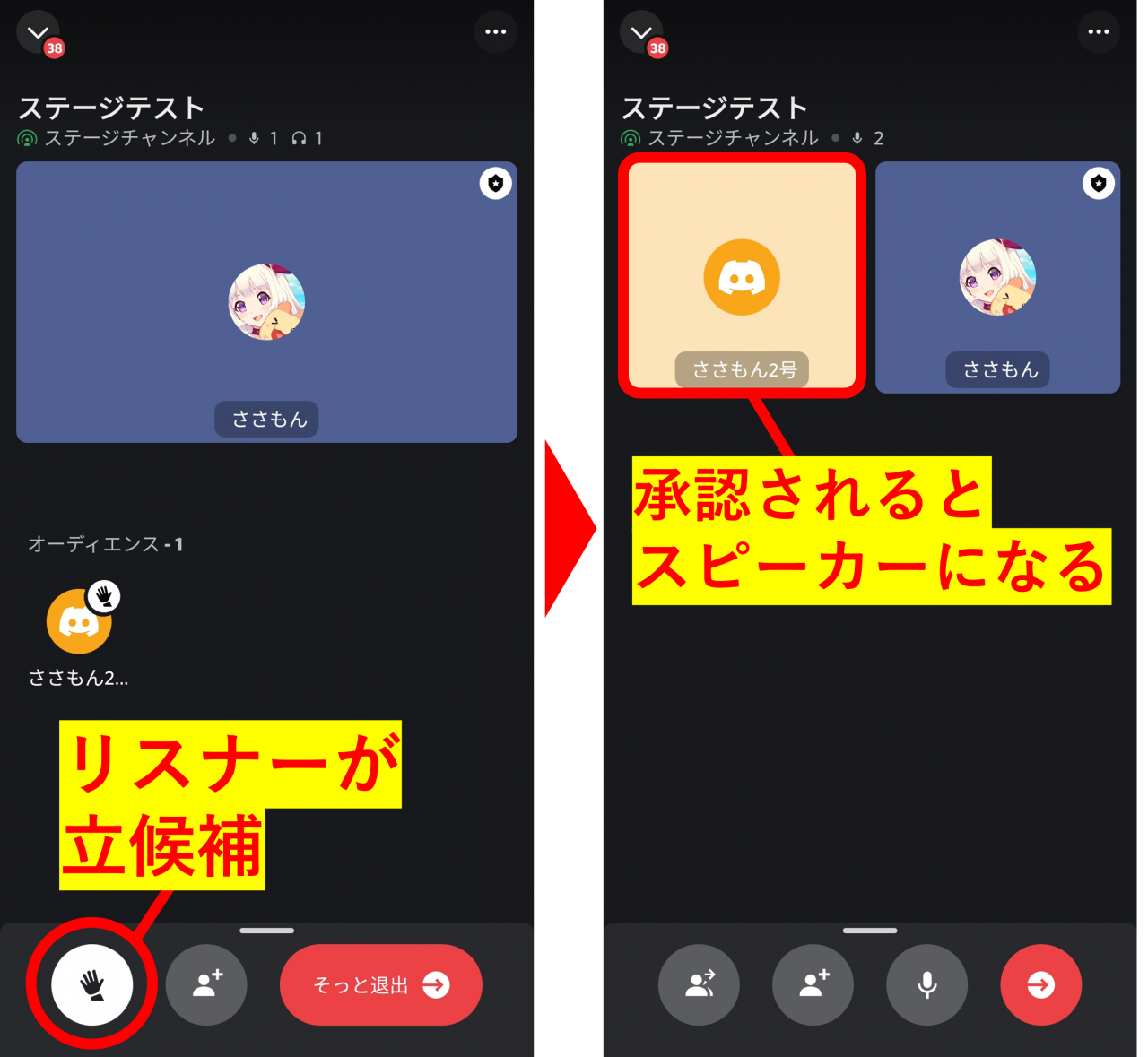
Be the first to comment